Access Wd Nas Mybook World Drive Linux
Kalali
May 23, 2025 · 4 min read
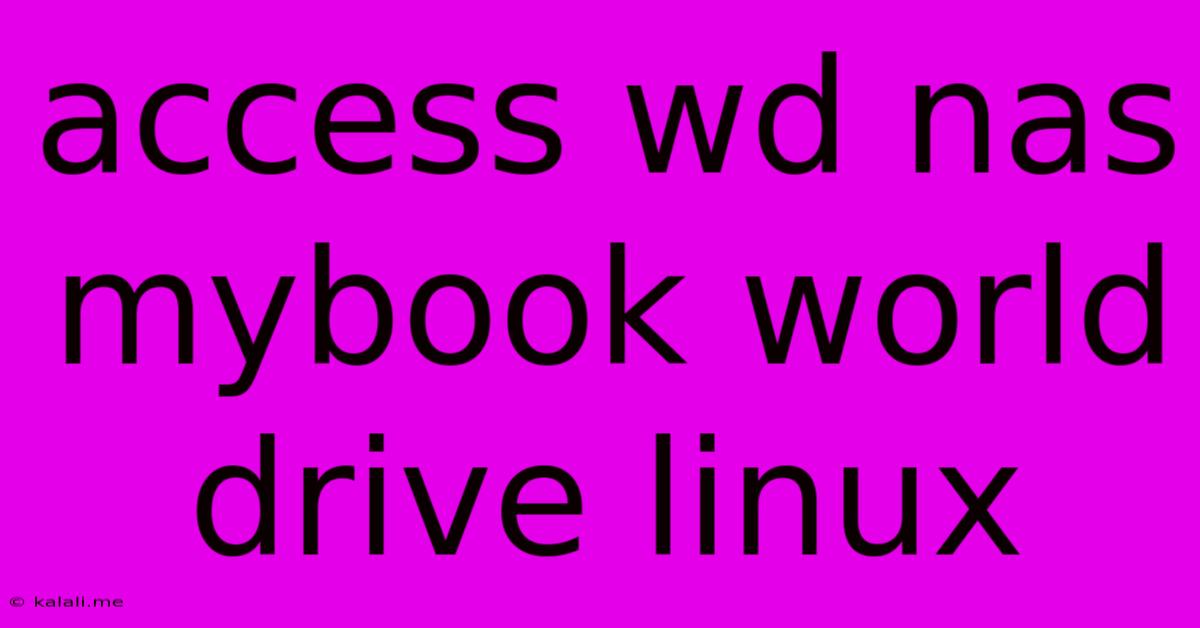
Table of Contents
Accessing Your WD My Book World Drive on Linux: A Comprehensive Guide
Accessing your WD My Book World Drive from a Linux system might seem daunting at first, but with the right steps, it's a straightforward process. This guide provides a comprehensive walkthrough, covering different methods and troubleshooting common issues. Whether you're a seasoned Linux user or a beginner, you'll find the information you need to seamlessly integrate your My Book World Drive into your Linux workflow.
Understanding the Challenges and Solutions
The WD My Book World Drive isn't inherently designed for seamless Linux integration like some network-attached storage (NAS) devices. However, you can access its data using several methods, each with its own pros and cons. The key is understanding your Linux distribution and networking setup. This guide will cover the most common and reliable methods:
Method 1: Accessing via Samba (SMB/CIFS)**
This is often the easiest method for Linux users unfamiliar with network protocols. Samba is a widely used suite of programs that implements the SMB/CIFS networking protocols, allowing you to access shared folders on Windows and other systems, including your My Book World Drive.
Steps:
-
Enable Samba on your My Book World Drive: Access your My Book World Drive's web interface (usually via its IP address in your browser) and navigate to the network settings. Look for options related to Samba or SMB/CIFS sharing. Enable sharing and configure the desired permissions for your shared folders.
-
Install Samba Client on your Linux System: Open your terminal and use your distribution's package manager to install the
samba-clientpackage. For example, on Debian/Ubuntu systems, use:sudo apt-get install samba-client -
Mount the Share: Once Samba is running on your My Book World Drive and the client is installed on your Linux system, you can mount the shared folders. First, find your My Book World Drive's IP address. You can usually find this in your router's administration interface. Then, use the
mountcommand:sudo mount //<MyBookWorldDriveIPAddress>/<ShareName> /mnt/mybookReplace
<MyBookWorldDriveIPAddress>with your drive's IP address and<ShareName>with the name of the shared folder./mnt/mybookis the mount point; you can choose a different location. You might need to provide your My Book World Drive username and password. -
Automate Mounting (Optional): To automatically mount the share on boot, add a line to your
/etc/fstabfile. This requires careful attention to detail, to avoid data corruption://<MyBookWorldDriveIPAddress>/<ShareName> /mnt/mybook cifs credentials=/home/yourusername/.smbcredentials,iocharset=utf8,vers=3.0 0 0Replace placeholders as before and create the
.smbcredentialsfile with your username and password. Be extremely careful when editing/etc/fstab. A mistake can render your system unbootable. -
Unmounting: When finished, unmount the share using:
sudo umount /mnt/mybook
Method 2: Accessing via NFS (Network File System)**
NFS is another network protocol that offers a more integrated approach, especially for Linux environments. However, setting it up on the My Book World Drive might require more technical knowledge. It's not always available on older firmware versions.
Steps (If NFS is enabled on your My Book World Drive):
-
Check NFS Availability: Verify if your My Book World Drive's firmware supports NFS.
-
Enable NFS on your My Book World Drive: If supported, enable NFS sharing in your drive's web interface.
-
Install NFS Client: On your Linux system, install the
nfs-commonpackage (e.g.,sudo apt-get install nfs-commonon Debian/Ubuntu). -
Mount the Share: Use the
mountcommand, replacing placeholders with your My Book World Drive's IP address, export path, and mount point:sudo mount <MyBookWorldDriveIPAddress>:/<ExportPath> /mnt/mybook -
Automate Mounting (Optional): Similar to Samba, you can add an entry to your
/etc/fstabfile for automatic mounting. Again, exercise extreme caution when editing this file. -
Unmounting: Unmount using:
sudo umount /mnt/mybook
Troubleshooting
- Incorrect IP Address: Double-check the My Book World Drive's IP address.
- Incorrect Share Name: Verify the name of the shared folder.
- Firewall Issues: Ensure your firewall isn't blocking access.
- Username/Password Problems: Confirm your credentials.
- Firmware Updates: Updating your My Book World Drive's firmware might resolve compatibility issues.
By following these steps and understanding the different methods available, accessing your WD My Book World Drive from your Linux system becomes a manageable task. Remember to prioritize data safety and always back up your important files.
Latest Posts
Latest Posts
-
Minecraft Transfer Player Inventory Between Worlds
May 23, 2025
-
How To Get Water Stains Out Of Wood
May 23, 2025
-
How To 4g Lte Data For Blue Smartphone
May 23, 2025
-
Is It Possible To Make A Barbershop Quartet By Yourself
May 23, 2025
-
Is From Capitalized In A Title
May 23, 2025
Related Post
Thank you for visiting our website which covers about Access Wd Nas Mybook World Drive Linux . We hope the information provided has been useful to you. Feel free to contact us if you have any questions or need further assistance. See you next time and don't miss to bookmark.