Add A Column To The Wordpress Plugins_list Table
Kalali
May 23, 2025 · 3 min read
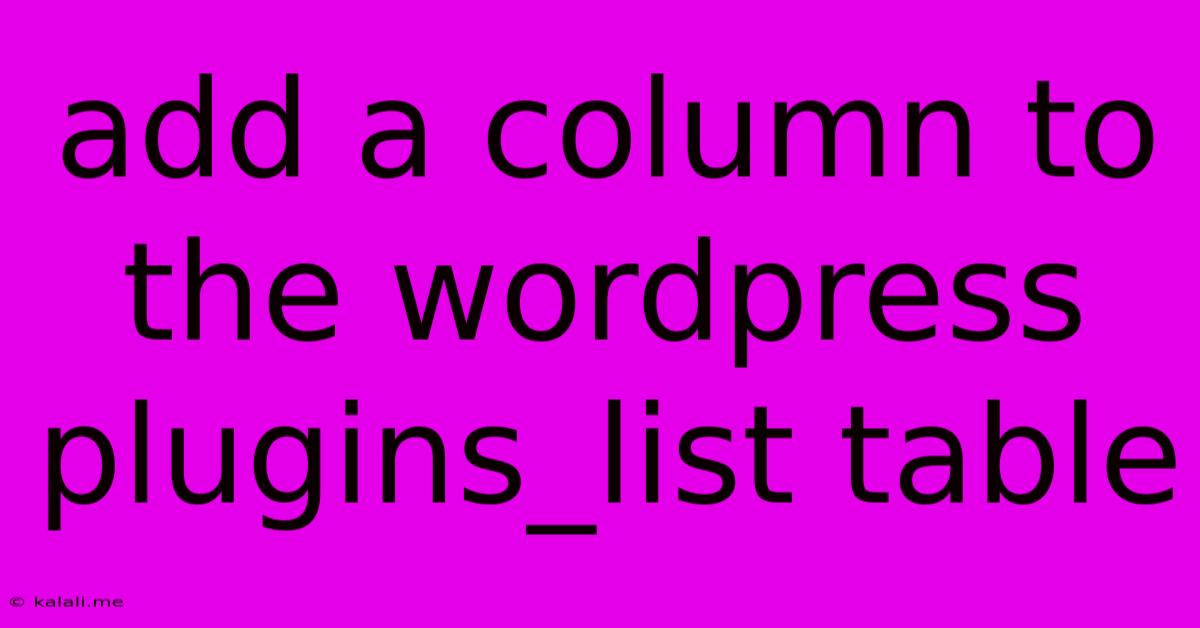
Table of Contents
Adding a Column to the WordPress plugins_list Table: A Comprehensive Guide
This article provides a detailed walkthrough on how to add a custom column to the WordPress plugins_list table. This is an advanced procedure requiring a good understanding of MySQL and WordPress database management. Improperly modifying your database can severely damage your WordPress installation. Always back up your database before proceeding. This guide focuses on adding a single column; adding multiple columns follows the same principles.
Meta Description: Learn how to safely add a custom column to your WordPress plugins_list table. This in-depth guide covers database manipulation, SQL queries, and essential precautions for maintaining a healthy WordPress site.
Adding a custom column allows you to store extra plugin-related data directly within the database. This might be useful for tracking plugin activation dates, custom plugin settings, or other metadata relevant to your plugin management workflow.
Understanding the Risks
Before diving in, it's crucial to understand the potential risks:
- Data Loss: Incorrect SQL queries can lead to irreversible data loss.
- Plugin Conflicts: Changes to the core database structure might cause conflicts with plugins or themes.
- Security Vulnerabilities: Improperly implemented changes can create security vulnerabilities.
Step-by-Step Guide: Adding a New Column
Let's assume we want to add a column named last_activated to store the last activation timestamp of each plugin.
1. Accessing the phpMyAdmin:
Log into your WordPress hosting's control panel (cPanel, Plesk, etc.) and access phpMyAdmin. Locate your WordPress database.
2. Writing the SQL Query:
The SQL query to add a new column named last_activated of type TIMESTAMP (to store a date and time) to the wp_plugins table (the prefix wp_ might be different; check your wp-config.php file) is:
ALTER TABLE wp_plugins
ADD COLUMN last_activated TIMESTAMP NULL DEFAULT NULL;
This query:
ALTER TABLE wp_plugins: Specifies the table to modify.ADD COLUMN last_activated: Adds a new column namedlast_activated.TIMESTAMP: Sets the data type to timestamp.NULL DEFAULT NULL: Allows null values and sets the default to null. You can adjust this based on your needs.
3. Executing the Query:
Carefully paste the SQL query into the phpMyAdmin SQL query editor and click "Go" or the equivalent execution button. Double-check the query before execution.
4. Verifying the Change:
After execution, navigate to the wp_plugins table's structure view to confirm the new column last_activated has been added successfully.
Updating the Column with Data
Adding the column is just the first step. You'll need to update it with relevant data. This often involves custom PHP code within a plugin or a function added to your functions.php file (strongly discouraged unless you're very experienced; use a plugin instead). This code would typically run on plugin activation and deactivation, updating the last_activated timestamp accordingly. Example (for illustrative purposes only, do not use directly without thorough testing and understanding):
// NOT RECOMMENDED - Use a plugin for this!
function update_plugin_last_activated( $plugin_file ) {
global $wpdb;
$plugin_data = get_plugin_data( WP_PLUGIN_DIR . '/' . $plugin_file );
$plugin_name = $plugin_data['Name'];
$wpdb->update(
'wp_plugins',
array( 'last_activated' => current_time( 'mysql' ) ),
array( 'plugin_name' => $plugin_name )
);
}
add_action( 'activated_plugin', 'update_plugin_last_activated' );
add_action( 'deactivated_plugin', 'update_plugin_last_activated' );
Remember: This is a simplified example and requires adaptation to your specific needs and context. Thoroughly test any custom code in a staging environment before applying it to your live site.
Best Practices and Alternatives
Instead of directly manipulating the database, consider using a plugin to manage plugin metadata. Many plugins provide features to track plugin usage, versions, and other relevant information without the need for manual database alterations. This approach is significantly safer and more maintainable.
This guide provides a starting point for adding a column to the wp_plugins table. Always prioritize database backups, thorough testing, and the use of plugins for managing data whenever possible. Remember to consult the WordPress Codex and other reputable resources for best practices in WordPress database management.
Latest Posts
Latest Posts
-
How Do I Send An Evite Reminder
Jul 15, 2025
-
When Performing A Self Rescue When Should You Swim To Shore
Jul 15, 2025
-
How Many Decaliters Are In A Liter
Jul 15, 2025
-
What Note Sits In The Middle Of The Grand Staff
Jul 15, 2025
-
Did Lynette Shave Her Head In Real Life
Jul 15, 2025
Related Post
Thank you for visiting our website which covers about Add A Column To The Wordpress Plugins_list Table . We hope the information provided has been useful to you. Feel free to contact us if you have any questions or need further assistance. See you next time and don't miss to bookmark.