Ae2 Move Items From One Drive To Another
Kalali
May 25, 2025 · 3 min read
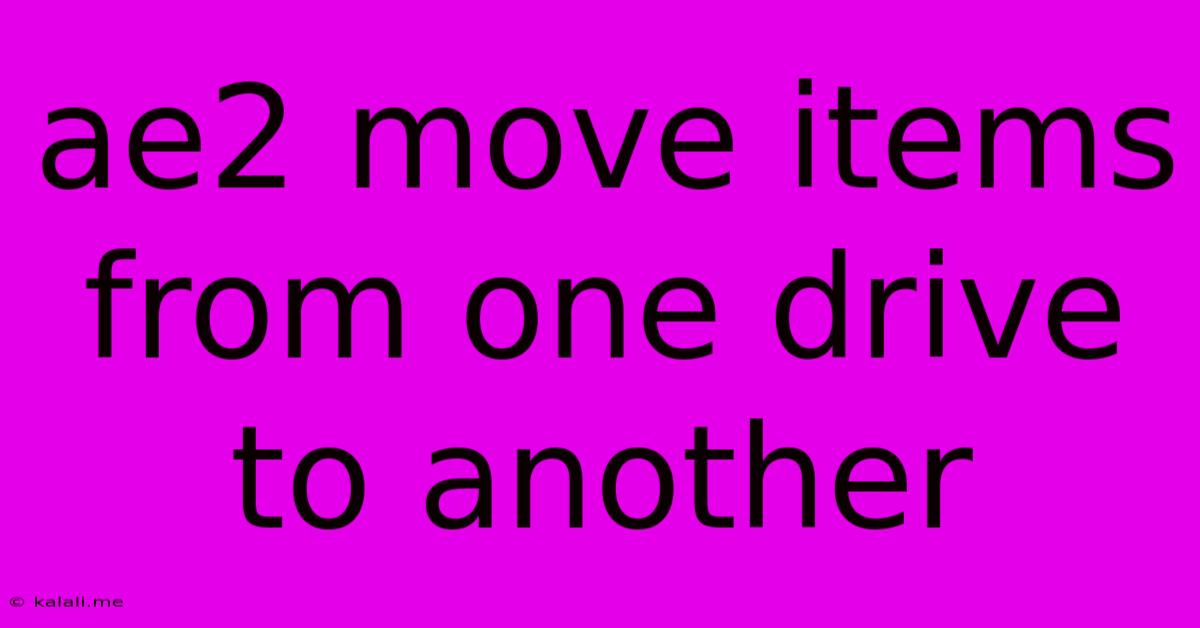
Table of Contents
Seamlessly Moving Items Between Drives in After Effects: The AE2 Approach
Moving assets between drives in After Effects (AE) can be a surprisingly common workflow challenge. Whether you're reorganizing your project files, consolidating storage, or simply optimizing your workflow for speed, efficiently transferring items is crucial. This guide outlines several strategies for moving items from one drive to another in After Effects, focusing on maintaining project integrity and avoiding common pitfalls. This is especially relevant if you're working with large, complex projects with numerous video and audio files.
Understanding the Challenges and Risks
Before diving into the methods, it's vital to understand the potential issues. Simply dragging and dropping files might seem straightforward, but it can lead to broken links within your After Effects project. This means your compositions will show missing footage or audio, rendering your project unusable. Therefore, a structured approach is essential.
Method 1: The Relink Feature – The Safest Bet
This is the most reliable method for moving files and maintaining your After Effects project's integrity. After Effects' built-in relinking functionality allows you to update the file paths after moving your assets.
-
Organize and Move: First, meticulously organize the files you want to move to your new drive. Create a folder structure that mirrors your original organization to simplify the relinking process. Then, move the files to the new destination.
-
Relink in After Effects: Open your After Effects project. You'll likely see missing file warnings. Don't panic! Navigate to
File > Relink Footage. -
Locate the New Files: After Effects will present a file browser. Navigate to the new location of your moved files and select the correct ones. Repeat this for each missing file.
-
Verify: After relinking all missing files, meticulously check your composition to ensure everything is working correctly. Preview your project to confirm that all footage and audio play without interruption.
Method 2: Modifying File Paths – For Advanced Users
This method requires a strong understanding of file paths and is generally less recommended for beginners due to the potential for errors. It involves manually changing the file paths within the After Effects project file.
-
Identify File Paths: Open your After Effects project file (.aep) in a text editor (like Notepad++). This will show a complex XML structure.
-
Locate and Modify: Carefully locate the sections referencing the original file paths of the assets you've moved. Change these paths to reflect the new location on your target drive.
-
Save and Test: Save the altered .aep file. Open the project in After Effects and check for any errors. This method carries a higher risk of corruption if not performed correctly.
Method 3: Copying and Relinking – A Safe Alternative
This method provides a safer alternative to directly moving files, particularly for valuable projects.
-
Copy Files: Copy all your project's assets to the new drive location, preserving the original folder structure.
-
Relink (as in Method 1): Open your After Effects project and use the
File > Relink Footagefunction to point After Effects to the copied files on the new drive. Once all assets are relinked, you can delete the original files from the old drive.
Best Practices for Efficient File Management
-
Use a Consistent File Structure: Maintain a logical and consistent folder structure for your project files, regardless of the drive. This simplifies locating and relinking assets.
-
Regular Backups: Always back up your project files regularly to prevent data loss. Using cloud storage or external hard drives is highly recommended.
-
Use a Project Management System: Utilizing a project management system can enhance file organization, helping prevent accidental misplacement or deletion.
By following these methods and best practices, you can efficiently move assets between drives in After Effects while ensuring your project's integrity and preventing frustrating workflow interruptions. Remember, the relinking feature is your safest bet. Always prioritize careful planning and thorough verification to avoid data loss or project corruption.
Latest Posts
Related Post
Thank you for visiting our website which covers about Ae2 Move Items From One Drive To Another . We hope the information provided has been useful to you. Feel free to contact us if you have any questions or need further assistance. See you next time and don't miss to bookmark.