Allow To Edit One Column On Google Doc
Kalali
May 23, 2025 · 3 min read
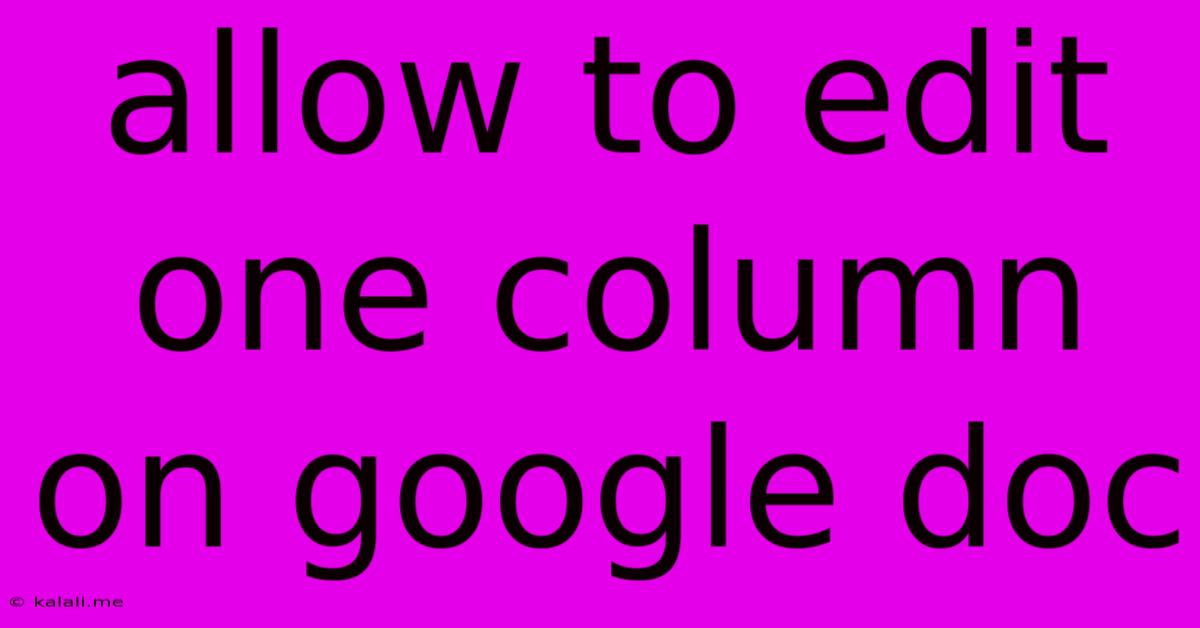
Table of Contents
How to Edit Only One Column in Google Docs (A Comprehensive Guide)
Google Docs doesn't offer a direct "edit only one column" feature like dedicated spreadsheet software. However, there are several effective workarounds to achieve a similar result, depending on your specific needs and the structure of your document. This guide will walk you through the best methods for selectively editing columns in your Google Docs. This is perfect for tasks like reviewing data, creating forms, or managing structured information within a document.
This article will cover the most efficient methods to isolate and edit single columns in your Google Docs document, enhancing productivity and minimizing accidental changes. Let's dive into the solutions.
Method 1: Utilizing Tables for Column-Specific Editing
The most straightforward approach involves utilizing Google Docs' table functionality. If your data is presented in a tabular format (or can be easily converted), this method offers the most precision and control.
-
Creating a Table: If your document doesn't already have a table, select the data you want to organize. Go to "Insert" > "Table" and choose the appropriate number of rows and columns. Alternatively, you can manually select the area and then insert a table.
-
Protecting Cells: This is crucial for preventing accidental edits to other columns. Once you have your table, right-click on the cells in the columns you don't want to edit. Select "Table properties" and then navigate to the "Protection" tab. Check the box that says "Protect range" and select "Restrict who can edit". This will lock the column(s), preventing modification. You can also specify who can edit, giving access selectively to certain users or groups. Remember to "Save changes".
-
Editing the Desired Column: Now you can freely edit the unprotected column. Only the cells in this column will be editable.
Method 2: Using Text Boxes for a Visual Column Effect
For situations where a strict table format isn't necessary, using text boxes can create the illusion of columns, allowing for focused editing.
-
Creating Text Boxes: Insert text boxes ("Insert" > "Drawing" > "New"). Place them side-by-side to mimic columns.
-
Grouping Text Boxes (Optional): To manage them more easily, select all the text boxes and right-click to group them.
-
Editing Specific Text Boxes: Now, you can edit the content within each individual text box without affecting others. This method is less rigid than tables but offers good visual separation.
Method 3: Copy and Paste for Isolated Editing (Simplest Method)
For a quick and simple method, especially for smaller tasks, copy the column you want to edit into a new Google Doc. Edit this copied column and then copy the changes back to the original document. This isolates the editing process and avoids unintentional alterations to other parts of your original document.
Choosing the Right Method
The optimal method depends on your document's structure and your editing needs:
-
Tables: Best for structured data, requiring precise control and protection from accidental edits. Offers the greatest level of control and organization.
-
Text Boxes: Suitable when a less formal structure is preferred, ideal for visual separation and independent editing of smaller sections. Provides better visual organization than simple copy and paste.
-
Copy and Paste: The fastest and simplest approach for small, quick edits where precision isn't critical. Good for minimal alterations.
By using these techniques, you can effectively manage and edit specific columns in your Google Docs, increasing efficiency and accuracy in your work. Remember to save your document frequently to avoid losing your progress.
Latest Posts
Latest Posts
-
Why Is The Set Of All Prime Numbers Uncountable
May 23, 2025
-
How To Delete Authorized Orgs In Vs Code Salesforce
May 23, 2025
-
Why Wont My Circuit Work With Risistors
May 23, 2025
-
Water Heater Hot Water Not Lasting Long
May 23, 2025
-
Salesforce Aura Componet Run Another Action When Action Finished
May 23, 2025
Related Post
Thank you for visiting our website which covers about Allow To Edit One Column On Google Doc . We hope the information provided has been useful to you. Feel free to contact us if you have any questions or need further assistance. See you next time and don't miss to bookmark.