Applescript Preview Save All Open Windows
Kalali
May 25, 2025 · 3 min read
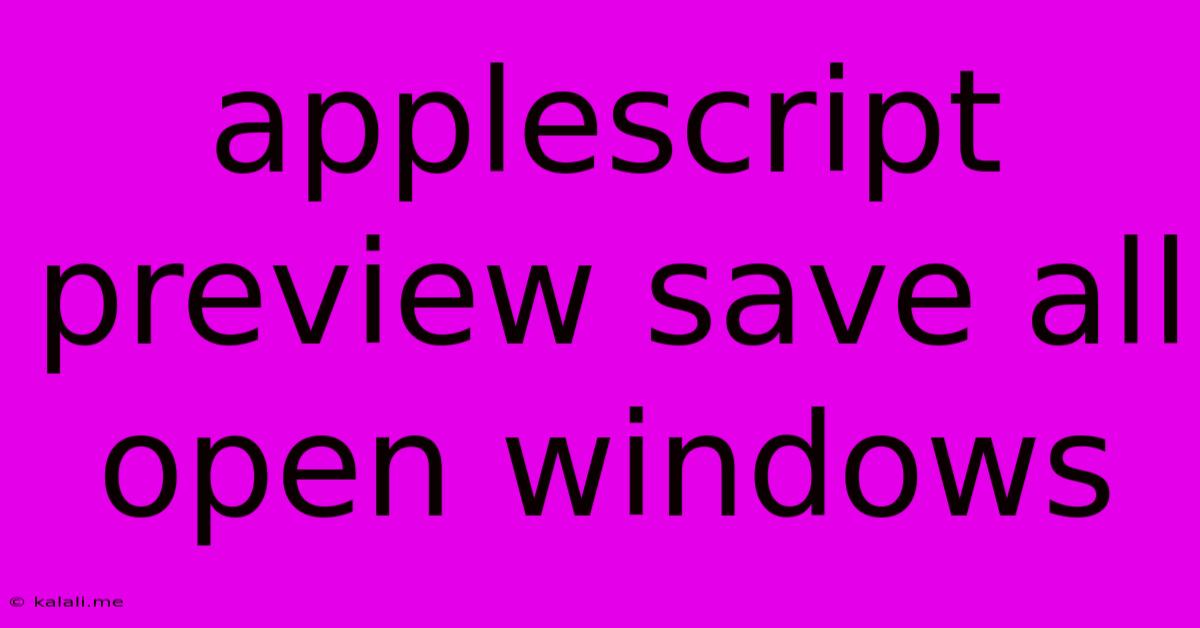
Table of Contents
Automating Sanity: Saving All Open Preview Windows with AppleScript
Tired of manually saving each and every open Preview window? This simple AppleScript will automate the process, saving you time and preventing accidental data loss. This script is ideal for those who frequently work with multiple image files in Preview and need a quick way to ensure their work is preserved. It's a small script with a big impact on your workflow.
This article will show you how to create and use an AppleScript to save all your open Preview windows simultaneously. We'll break down the code, explain how it works, and offer some helpful tips for using it effectively.
Understanding the AppleScript
The core of this AppleScript lies in its ability to interact with the running applications and their windows. It uses AppleScript's tell command to target specific applications and then iterates through each open window, triggering the "Save" command.
Here's the script:
tell application "Preview"
repeat with aWindow in windows
if (count of aWindow) > 0 then
save aWindow
end if
end repeat
end tell
How the Script Works: A Line-by-Line Explanation
tell application "Preview": This line targets the Preview application. All subsequent commands will be executed within the context of Preview.repeat with aWindow in windows: This loop iterates through each open window in Preview.aWindowis a variable representing each window in turn.if (count of aWindow) > 0 then: This conditional statement checks if the window contains any image. This prevents errors if a window is accidentally empty.save aWindow: This is the crucial command that saves the current window. Preview will use its default save location and filename if the image hasn't been previously saved. If the image has been saved already, it will simply overwrite the existing file.end if: Closes the conditional statement.end repeat: Ends the loop, completing the process for all open windows.end tell: Closes thetellblock, ending the interaction with Preview.
Using the AppleScript
- Open Script Editor: Locate the Script Editor application on your Mac (usually found in /Applications/Utilities/).
- Copy and Paste: Copy the AppleScript code provided above and paste it into the Script Editor window.
- Save the Script (Optional): Click "File" > "Save" to save the script for later use. Give it a descriptive name like "Save All Preview Windows".
- Run the Script: Click the "Run" button (the triangular play button). Preview will save all your currently open windows.
Enhancing the Script (Advanced)
While this basic script is effective, you can customize it further. For example, you could specify a save location or add error handling to deal with potential issues. However, for most users, the simplicity of this script is its greatest strength.
Conclusion
This simple yet powerful AppleScript significantly streamlines your workflow when using Preview. By automating the saving process, you can focus on your work and minimize the risk of losing unsaved changes. Remember to always save your work regularly, but this script provides an additional layer of security and efficiency for your image editing tasks. This script is a valuable addition to your macOS productivity toolkit.
Latest Posts
Latest Posts
-
What Is A Quarter Of A Million
Jul 02, 2025
-
Which Of The Following Is True Concerning A Dao
Jul 02, 2025
-
How Long Can Catfish Live Out Of Water
Jul 02, 2025
-
Is Kanye West Related To Cornel West
Jul 02, 2025
-
Olivia Needs To Provide A Visual Summary
Jul 02, 2025
Related Post
Thank you for visiting our website which covers about Applescript Preview Save All Open Windows . We hope the information provided has been useful to you. Feel free to contact us if you have any questions or need further assistance. See you next time and don't miss to bookmark.