Blender Add Line Between Two Points
Kalali
May 26, 2025 · 3 min read
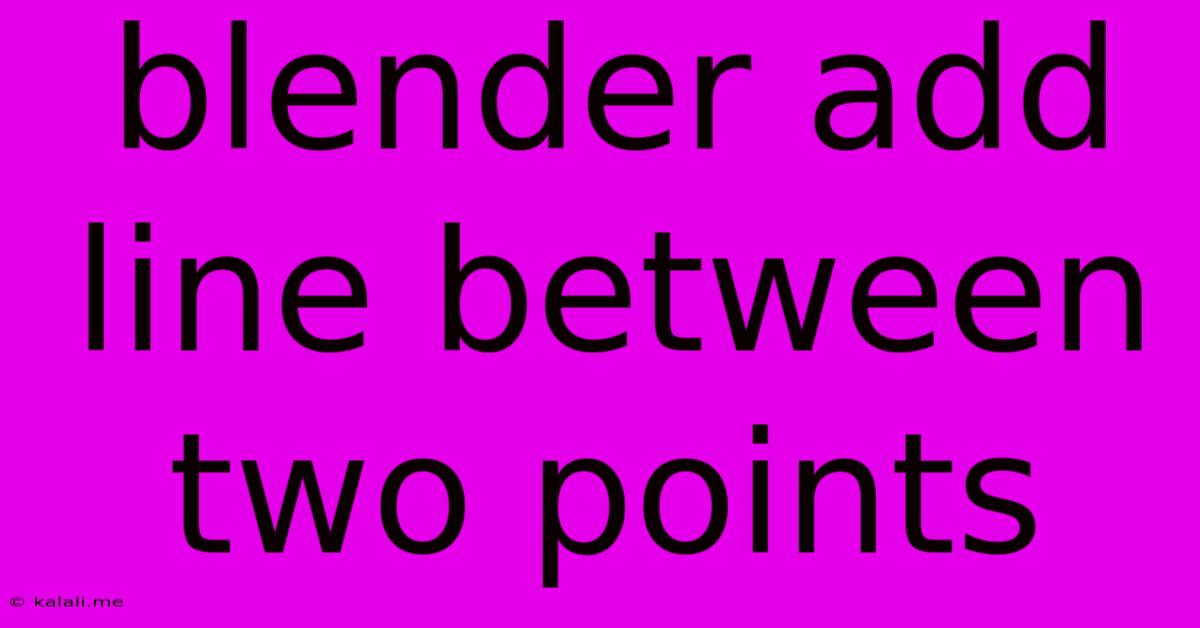
Table of Contents
Adding Lines Between Two Points in Blender: A Comprehensive Guide
This guide will walk you through several methods for creating a line between two points in Blender, catering to different skill levels and project needs. Whether you need a simple straight line or a more complex curve, this tutorial will equip you with the necessary techniques. We'll cover using the default tools, as well as leveraging more advanced features for greater control and precision.
What are the uses of creating lines between points in Blender? Lines are surprisingly versatile. They are useful for outlining shapes, creating simple wireframes, establishing paths for animations, or serving as guides for more complex modeling. Understanding how to efficiently create lines is a fundamental skill for any Blender user.
Method 1: Using the Edge Tool (Simplest Method)
This is the quickest and easiest way to create a line between two existing vertices.
-
Select Two Vertices: In Edit Mode, select the two vertices that define the start and end points of your desired line. Ensure that only these two vertices are selected.
-
Connect with Edge: Press F on your keyboard. This will automatically create an edge (line) connecting the selected vertices.
Advantages: This is incredibly fast and straightforward.
Disadvantages: Requires pre-existing vertices. Not ideal for creating lines in empty space or for complex curves.
Method 2: Using the Curve Object (For More Control)
For greater flexibility and the ability to create curved lines, use Blender's curve object.
-
Add a Curve: Go to the Add menu (Shift + A), then select Curve -> Bezier.
-
Manipulate the Curve: In Edit Mode, you can adjust the curve's shape by moving the control points. You can add more control points by selecting a segment and pressing Ctrl + R to subdivide the curve.
-
Position the Points: Adjust the position of the end points of the Bezier curve to precisely match your desired starting and ending locations.
Advantages: Allows for curved lines and precise control over shape. Can be easily manipulated after creation.
Disadvantages: Slightly more complex than the edge tool method.
Method 3: Creating a Line using the Mesh Line Tool (For Straight Lines in Empty Space)
If you need to create a straight line in empty space without pre-existing vertices, the Mesh Line tool is perfect.
-
Add a Mesh Line: In Object Mode, use Add -> Mesh -> Line. This will create a single line segment.
-
Adjust Length and Position: In Edit Mode, you can grab the end vertices and position them precisely where you want them. You can also grab the midpoint and adjust the length of the line.
Advantages: Ideal for creating lines in empty space, allowing you to define the start and end points freely.
Disadvantages: Only creates straight lines; not suitable for curves.
Method 4: Utilizing Add-ons (Advanced Techniques)
Some add-ons offer specialized tools for creating lines and paths. These are usually geared towards more advanced users and often provide greater customization options. Explore Blender's add-on manager for potential tools that fit your workflow.
Remember to always save your work frequently! Experiment with these methods to find the best approach for your specific needs. Mastering these techniques will significantly enhance your efficiency and creativity within Blender.
Latest Posts
Latest Posts
-
Error Unexpected Method Appcast Called On Cask Adoptopenjdk11
May 27, 2025
-
Lucifer Was The Angel Of Music
May 27, 2025
-
See You In The Funny Papers Meaning
May 27, 2025
-
How To Get Rust Out Of Clothing
May 27, 2025
-
Ground Wire Size For 200 Amp Service
May 27, 2025
Related Post
Thank you for visiting our website which covers about Blender Add Line Between Two Points . We hope the information provided has been useful to you. Feel free to contact us if you have any questions or need further assistance. See you next time and don't miss to bookmark.