Blender Clicking On Object Not Working
Kalali
May 23, 2025 · 3 min read
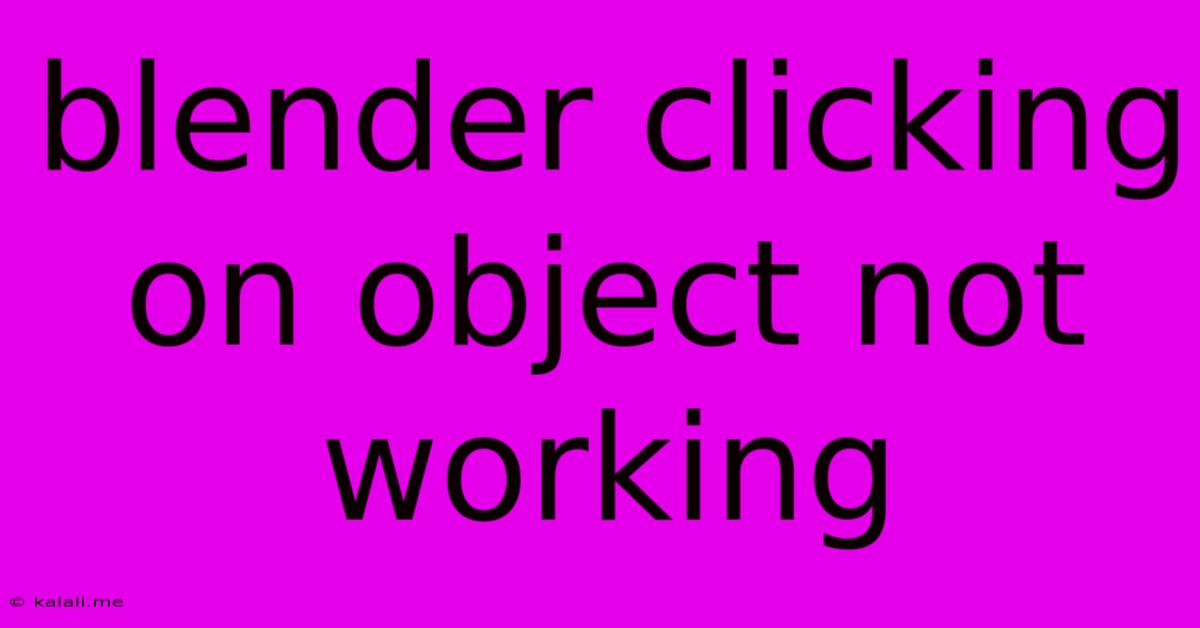
Table of Contents
Blender Clicking on Objects Not Working: Troubleshooting Guide
Are you frustrated because you can't select objects in Blender? Clicking isn't registering, and your workflow is grinding to a halt. This is a common issue with several potential causes. This guide will walk you through troubleshooting steps to get you back to modeling, sculpting, or animating in no time. We'll cover everything from simple interface settings to more complex issues.
Why is this happening? The inability to select objects in Blender can stem from various sources: accidental key presses activating selection modes, incorrect view settings, issues with your input devices, or even Blender's internal settings. Let's dive into the solutions.
1. Check Your Selection Mode
This is the most common culprit. Blender offers different selection modes:
- Select: The standard selection mode. Clicking selects objects. Ensure you aren't accidentally in another mode.
- Box Select: Selects objects within a drawn box. Press 'B' to activate.
- Circle Select: Selects objects within a drawn circle. Press 'C' to activate.
- Lasso Select: Selects objects within a drawn freehand lasso. Press 'L' to activate.
- Select All: This selects all objects in your scene.
Solution: Press 'A' to deselect everything. Check your selection mode by looking at the top left of the screen. If you are not in Select mode (highlighted), press the correct button or click the Select tool in the header. Make sure there isn't any active selection modifier in play as well.
2. Verify Your Viewport Shading Mode
Your viewport shading mode can affect object selection. Solid mode is generally the best for selecting.
Solution: Check your viewport shading mode (usually found in the top right of the 3D viewport). If it's not set to Solid, switch to it and try selecting your object again. Other shading modes like Wireframe can make precise selection difficult, though not impossible.
3. Check for Hidden or Disabled Objects
An object might be hidden, making it unselectable.
Solution: Look for a little eye icon next to your objects in the Outliner (usually on the right-hand side of the screen). If the eye is closed, the object is hidden. Click the eye icon to make it visible again. Additionally, check the object's properties for any disabled states.
4. Examine Your Layers
Your object might be on a different layer.
Solution: Use the layer buttons at the bottom of the viewport to make sure your object is visible on the active layer. If it is not, select the appropriate layer to make the object selectable. You may need to click the layer's checkbox.
5. Inspect Object Properties: The 'Selectable' Option
Occasionally, there is a setting that prevents objects from being selected. While less common, it is a good practice to check.
Solution: Select the problematic object in the Outliner. Within the object properties panel, review any modifier settings. Ensure there are no settings that might accidentally interfere with selection. The possibility of an accidental unchecking of 'Selectable' is rare, however worth looking at.
6. Check Your Input Devices and Drivers
Problems with your mouse, trackpad, or graphics drivers can sometimes interfere with Blender's input.
Solution: Restart Blender. Restart your computer. Try a different mouse or trackpad. Update your graphics drivers. If you use a drawing tablet, make sure it's properly configured. If using a laptop, ensure the trackpad is not interfering.
7. Blender Preferences and Recent Changes
Sometimes, Blender's settings or recent add-ons can cause selection problems.
Solution: Try resetting your Blender preferences. This can fix many issues caused by corrupted preferences, though note this will also reset custom configurations. Remove newly installed add-ons if you've recently added any.
8. Reinstall Blender (Last Resort)
If all else fails, a clean Blender reinstall might be necessary. This should only be considered as a last resort after exhausting all other options.
By systematically working through these troubleshooting steps, you should be able to resolve the issue of not being able to select objects in Blender and get back to your creative workflow. Remember to save frequently to avoid losing your progress!
Latest Posts
Latest Posts
-
How To Type In Minecraft Pc
May 23, 2025
-
Painting Cinder Block Walls In Basement
May 23, 2025
-
You Gotta Play Shadow Games Gone In 60 Seconds
May 23, 2025
-
Left Hand And Right Hand Symbols In Music
May 23, 2025
-
Cpu 100 Degrees During Power Test
May 23, 2025
Related Post
Thank you for visiting our website which covers about Blender Clicking On Object Not Working . We hope the information provided has been useful to you. Feel free to contact us if you have any questions or need further assistance. See you next time and don't miss to bookmark.