Blender Get Location Of Other Object Shader
Kalali
May 25, 2025 · 3 min read
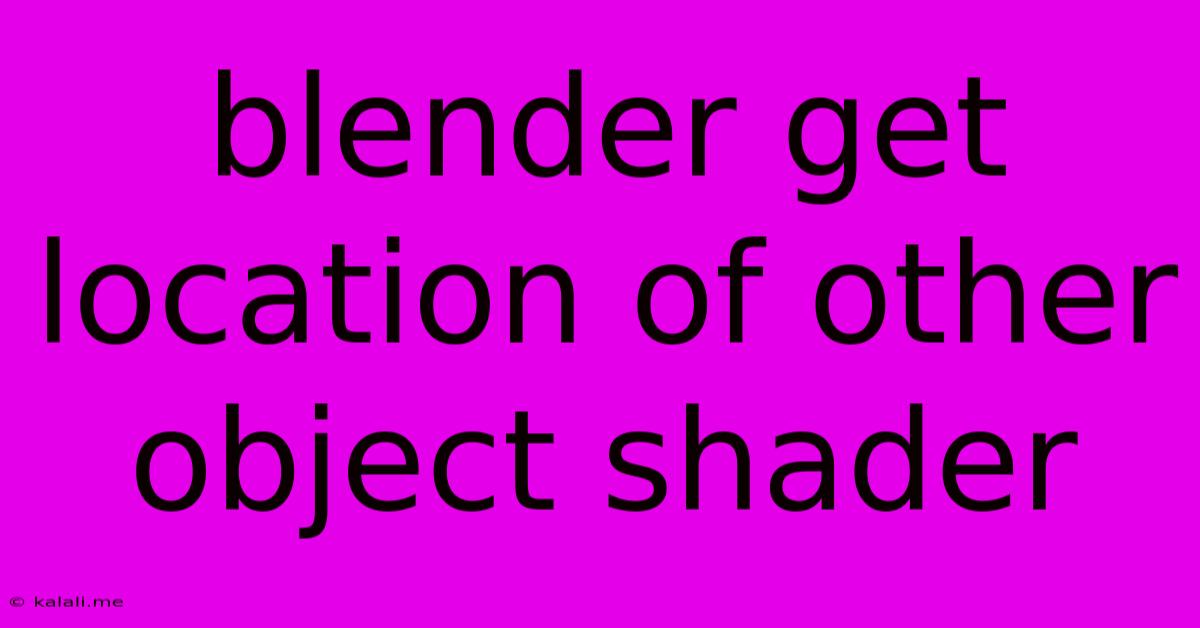
Table of Contents
Getting the Location of Another Object in Blender's Shader Editor: A Comprehensive Guide
This tutorial dives deep into the techniques for accessing and utilizing the location of one object within the shader of another in Blender. This opens up exciting possibilities for procedural textures, dynamic materials, and advanced visual effects. We'll explore various methods, their strengths and weaknesses, and best practices for implementation.
Understanding the Challenge: Directly accessing the world coordinates of another object from within a shader node isn't a straightforward process. Shaders operate on a per-vertex or per-pixel basis, working with local coordinates relative to the object the shader is applied to. Therefore, we need to employ clever workarounds.
Method 1: Using the Object Info Node and Geometry Nodes
This method offers a powerful and flexible solution, leveraging the capabilities of Geometry Nodes.
Steps:
-
Geometry Nodes Setup: Create a simple Geometry Nodes modifier on the object whose location you want to access (let's call this the "target" object). Within the Geometry Nodes modifier, add an "Object Info" node. Set its "Object" property to the object whose shader you're modifying (the "source" object).
-
Extract Location: Use a "Attribute Capture" node to capture the location data from the "Object Info" node. Choose "Position" as the attribute. This will create a geometry attribute containing the world-space location of the source object.
-
Instance on Points: Add an "Instance on Points" node, connecting the output of the "Attribute Capture" node to its "Position" input. You can instantiate any geometry here—a simple point is sufficient for our purpose. This step ensures the location data is transferred from the Geometry Nodes modifier to the mesh.
-
Shader Node Setup: In the shader of the source object, add a "Geometry" node. This node provides access to the geometry data generated by the Geometry Nodes modifier.
-
Attribute Access: Connect the output of the Geometry node to a "Attribute" node. Specify "Position" as the attribute name. The vector output of the "Attribute" node now holds the world-space location of the target object.
-
Utilize Location Data: Now you can use this vector value in various ways within your shader. For example, you could use it to drive a color ramp, create a distance-based effect, or influence other shader parameters.
Advantages: This approach is highly flexible and allows for complex manipulations of the location data before it's used in the shader.
Disadvantages: Requires a good understanding of Geometry Nodes and might introduce some performance overhead, especially with complex scenes.
Method 2: Using Drivers (Limited Applicability)
Drivers offer a simpler approach for very specific cases. However, they are less flexible and generally not recommended for complex scenarios.
Steps:
-
Create a Driver: In the properties panel of the source object, add a driver to a shader parameter (e.g., the color input of a color ramp).
-
Set Driver Type: Choose "Scripted Expression" as the driver type.
-
Expression: Use the following expression (replace "TargetObject" with the name of your target object):
bpy.data.objects["TargetObject"].location
Advantages: Simple to implement for basic cases.
Disadvantages: Limited flexibility, potential performance issues with many drivers, and prone to errors if object names change. This method only provides the location at render time, not per-vertex data.
Best Practices and Considerations:
- Performance: Geometry Nodes can be computationally expensive. Optimize your Geometry Nodes setup for efficiency.
- Coordinate Systems: Be mindful of the coordinate systems involved (local, world). Transformations might be necessary depending on your specific needs.
- Error Handling: Implement robust error handling to prevent crashes if the target object doesn't exist.
- Updates: Ensure the shader updates correctly when the target object's location changes. This typically happens automatically with Geometry Nodes but may require manual intervention with drivers.
By mastering these techniques, you'll significantly enhance your ability to create dynamic and responsive materials in Blender, pushing the boundaries of your shader artistry. Remember to experiment and adapt these methods to suit your specific project needs.
Latest Posts
Latest Posts
-
If Your 35 What Year Was You Born
Jul 12, 2025
-
How Many Cups Is 1 Pound Of Cheese
Jul 12, 2025
-
30 X 30 Is How Many Square Feet
Jul 12, 2025
-
How Much Does A Half Oz Weigh
Jul 12, 2025
-
Calories In An Omelette With 3 Eggs
Jul 12, 2025
Related Post
Thank you for visiting our website which covers about Blender Get Location Of Other Object Shader . We hope the information provided has been useful to you. Feel free to contact us if you have any questions or need further assistance. See you next time and don't miss to bookmark.