Blender How To Select Through Object
Kalali
May 25, 2025 · 3 min read
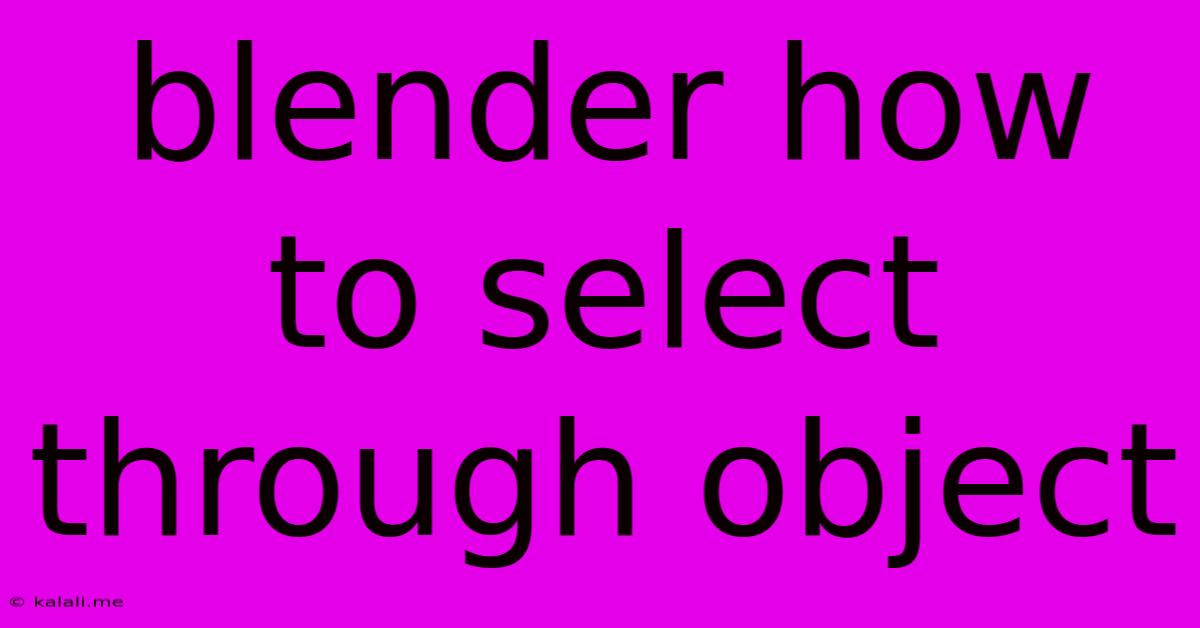
Table of Contents
Blender: Mastering Object Selection Techniques
Selecting the right object in Blender is crucial for efficient modeling, animation, and rendering. This comprehensive guide covers various selection methods, from basic mouse clicks to advanced techniques using the Select menu and various modifier options. Whether you're a beginner struggling with accidental selections or an experienced user looking to refine your workflow, this article will equip you with the skills to navigate Blender's selection tools like a pro.
Understanding Blender's Selection Modes
Before diving into specific techniques, it's crucial to understand Blender's selection modes. These modes determine what parts of your scene you can select:
- Object Mode: This is the default mode, allowing you to select entire objects. This is the primary mode for most general tasks.
- Edit Mode: This mode allows you to select individual vertices, edges, or faces within a mesh object. This is essential for detailed mesh manipulation.
- Vertex Select Mode: Selects individual points (vertices) of a mesh.
- Edge Select Mode: Selects the edges connecting vertices in a mesh.
- Face Select Mode: Selects the faces that make up the surface of a mesh.
Basic Selection Methods
The simplest way to select objects in Object Mode is by left-clicking them. You can select multiple objects by holding down Shift while left-clicking. To deselect an object, hold Shift and click again on the selected object. This simple method is perfect for straightforward selections.
Using the Select Menu
Blender offers a powerful Select menu that provides more advanced selection options. Accessible through the 3D viewport header, this menu provides shortcuts for selecting all, none, and inverted selections. This is particularly useful for quickly managing large scenes:
- Select All: Selects every object in the scene.
- Select None: Deselects all objects.
- Select Inverted: Selects all unselected objects and deselects selected objects.
- Select Linked: This option is useful for selecting multiple objects connected by materials, vertex groups, or other links.
Advanced Selection Techniques
For more complex scenarios, Blender provides several advanced selection methods:
- Box Select (B): Press B to activate box select. Drag your cursor to create a rectangular box that encloses the objects you want to select.
- Circle Select (C): Press C to activate circle select. Similar to box select, but using a circle for more precise selections, especially useful for selecting objects clustered together.
- Lasso Select (Ctrl+LMB): Hold down Ctrl and left-click to start a lasso selection. Draw a freehand loop around the objects you want to select. This is ideal for complex arrangements.
- Alt+Right Click: This handy shortcut selects all objects connected to the object you right-click. This is extremely useful for selecting multiple parts of a complex object.
Utilizing Selection Tools in Edit Mode
When working in Edit Mode, the selection tools operate on vertices, edges, and faces. The same keyboard shortcuts (B, C, Ctrl+LMB) apply, but the selection operates within the mesh of the active object. You'll also find tools like:
- Select Similar: Useful for selecting similar faces, edges, or vertices based on properties like material, group membership, or normal direction.
- Select Loops: Efficiently selects edge loops or face loops across a mesh.
- Select Rings: Selects rings of edges around a vertex.
Tips for Efficient Object Selection
- Use Viewport Overlays: Enable overlays such as wireframe or X-Ray to clearly see objects that might be hidden behind others.
- Organize your Scene: Keeping a clean and organized scene improves selection accuracy. Use collections to group similar objects together.
- Master Keyboard Shortcuts: Learning and using Blender's shortcuts will drastically improve your workflow.
By understanding and applying these selection techniques, you can significantly enhance your workflow within Blender, leading to faster and more efficient modeling, animation, and rendering processes. Mastering these fundamental tools is crucial for any Blender user, regardless of skill level.
Latest Posts
Latest Posts
-
Wire Size For 100 Amp Sub Panel
May 25, 2025
-
Can I Use Pex For Exterior Work
May 25, 2025
-
How Do You Tell The Sex Of A Bearded Dragon
May 25, 2025
-
Color Code Nissan Radio Wiring Diagram
May 25, 2025
-
Manga Where Mc Is Reincarnated A Jester
May 25, 2025
Related Post
Thank you for visiting our website which covers about Blender How To Select Through Object . We hope the information provided has been useful to you. Feel free to contact us if you have any questions or need further assistance. See you next time and don't miss to bookmark.