Blender Using Cpu When Ive Told It Not To
Kalali
May 23, 2025 · 3 min read
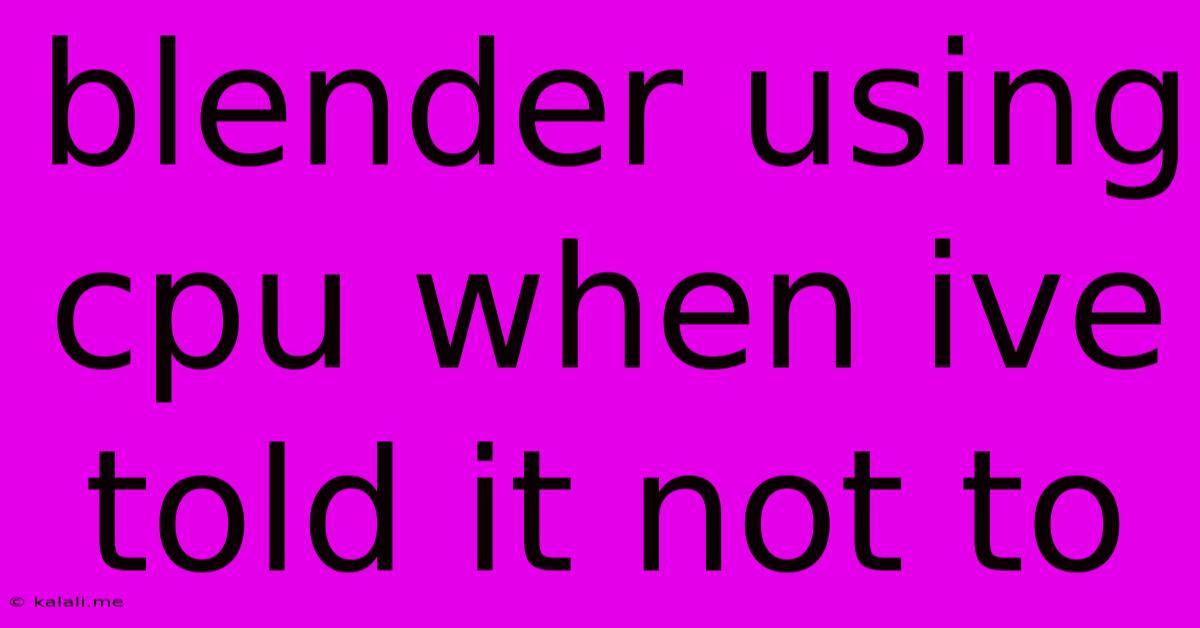
Table of Contents
Blender Using CPU When I've Told It Not To: Troubleshooting GPU Rendering Issues
Are you experiencing frustrating slowdowns in Blender, even when you've explicitly told it to use your GPU for rendering? You're not alone. Many users encounter issues where Blender seemingly ignores GPU rendering settings, defaulting to the CPU instead. This can significantly impact rendering times, turning a quick project into a marathon. This article will delve into the common causes and provide effective solutions to get your GPU rendering smoothly.
Meta Description: Troubleshoot Blender's CPU usage despite GPU rendering settings. Learn to identify and fix common problems hindering your GPU acceleration, boosting rendering speed dramatically.
Understanding Blender's Rendering Pipeline
Before diving into troubleshooting, it's crucial to understand how Blender utilizes both CPU and GPU resources. While the GPU excels at parallel processing, handling complex calculations quickly, the CPU manages the overall rendering process, coordinating tasks and transferring data. A problem arises when this communication breaks down.
Common Reasons Why Blender Prefers CPU Rendering
Several factors can prevent Blender from leveraging your GPU effectively:
- Driver Issues: Outdated or corrupted graphics drivers are a primary culprit. Blender relies heavily on these drivers for communication with your GPU.
- Incorrect Device Selection: Double-check that Blender is correctly identifying and selecting your GPU in the rendering settings. Sometimes, multiple GPUs are present, causing confusion.
- Incompatible Cycles Settings: Certain settings within Cycles, Blender's rendering engine, might conflict with your GPU's capabilities. Ensure your settings are compatible with your hardware.
- Insufficient VRAM: If your GPU doesn't possess enough video RAM (VRAM), it may offload parts of the rendering process to the CPU to compensate. This can result in mixed CPU/GPU usage.
- OpenCL/CUDA Issues: Blender supports OpenCL and CUDA, which facilitate communication between the CPU and GPU. Problems with these APIs can prevent efficient GPU usage.
- Scene Complexity: Extremely complex scenes, particularly those with high polygon counts or intricate textures, can overwhelm even powerful GPUs, leading to increased CPU reliance.
- Addon Conflicts: Certain Blender add-ons might interfere with the rendering process and cause unexpected behavior.
Troubleshooting Steps: Getting Your GPU Back Online
Let's address these issues systematically:
-
Update Graphics Drivers: This is the most important step. Visit the website of your graphics card manufacturer (Nvidia or AMD) and download the latest drivers for your specific model. Restart your computer afterward.
-
Verify GPU Selection in Blender: Open Blender's preferences (Edit > Preferences), navigate to the System tab, and check the "CUDA" or "OpenCL" options under "Cycles Render Devices." Ensure your dedicated GPU is selected.
-
Check Cycles Render Settings: Within the Render Properties, review your Cycles settings. Experiment with different render samples and potentially reduce the scene complexity if necessary.
-
Monitor VRAM Usage: While rendering, monitor your GPU's VRAM usage. If it's consistently maxed out, you might need a GPU with more VRAM or simplify your scene. Consider reducing texture resolutions or using lower-polygon models.
-
Reinstall Blender: In some cases, a clean reinstall of Blender can resolve underlying issues. Ensure you back up your Blender projects before doing this.
-
Test with a Simple Scene: Create a simple scene (e.g., a single cube) and render it. If this works correctly with GPU rendering, the issue likely lies within the complexity of your main project.
-
Disable Add-ons: Temporarily disable any add-ons to see if one is interfering with rendering. Enable them one by one to pinpoint the culprit.
-
Check for Errors in the System Console: Blender often logs errors and warnings in the system console. Examine these messages for clues about the issue.
-
Consider System Requirements: Ensure that your system meets the minimum requirements for GPU rendering in Blender. Outdated hardware can struggle, even with optimized settings.
By systematically working through these troubleshooting steps, you should be able to identify the root cause of the problem and get your GPU working efficiently with Blender. Remember to always keep your drivers updated and be mindful of your scene's complexity for optimal performance.
Latest Posts
Latest Posts
-
Lagrangian Multiplier Where Multiplier Has Different Values
May 23, 2025
-
How Is These Good Or Bad
May 23, 2025
-
The Difference Between Garbage And Waste
May 23, 2025
-
Black Oxide Vs Titanium Drill Bits
May 23, 2025
-
Why Magic Action Is Not Working 2024
May 23, 2025
Related Post
Thank you for visiting our website which covers about Blender Using Cpu When Ive Told It Not To . We hope the information provided has been useful to you. Feel free to contact us if you have any questions or need further assistance. See you next time and don't miss to bookmark.