Blender Weird Face Showing Up When Not In Edit Mode
Kalali
May 23, 2025 · 3 min read
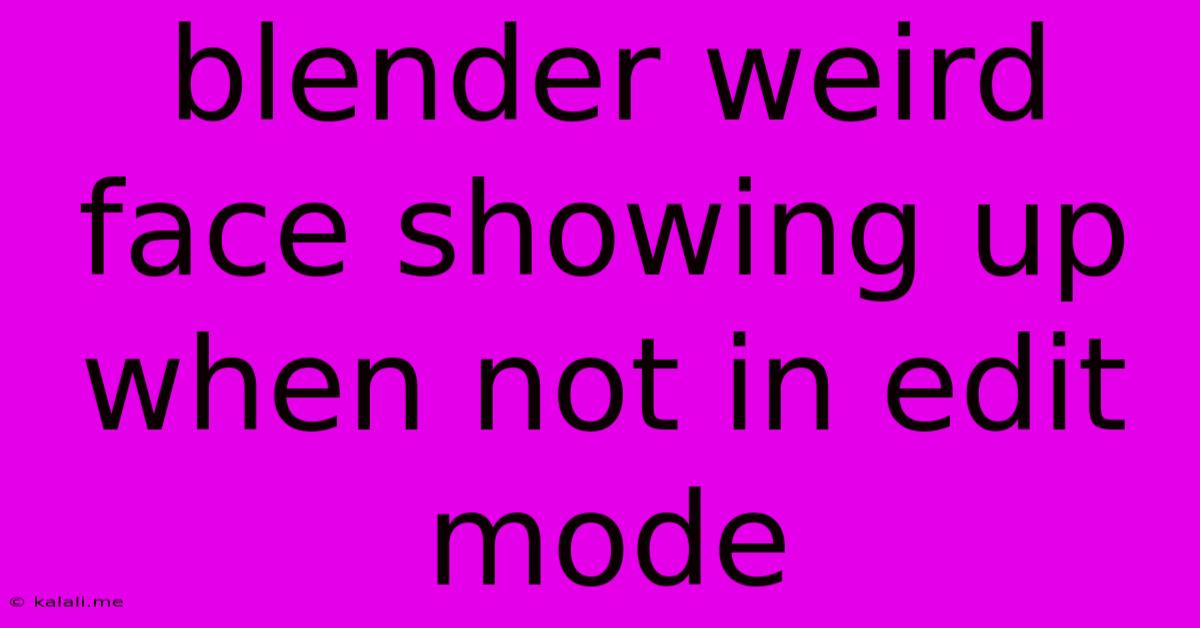
Table of Contents
Blender Weird Face: Troubleshooting Unexpected Geometry in Object Mode
Are you staring at a bizarre, distorted face in your Blender scene, even when you're not in Edit Mode? This frustrating issue, often involving unexpected geometry or strange mesh artifacts, can be surprisingly common. This guide will walk you through troubleshooting this problem and getting your Blender project back on track. We'll explore common causes and effective solutions to banish that unwanted face from your viewport.
Understanding the Problem
The appearance of a "weird face" in Object Mode usually points to issues with your mesh's topology, modifiers, or even materials. It's not a bug in Blender itself, but rather a visual manifestation of a problem within your 3D model. This often happens after applying modifiers, importing models, or even accidentally manipulating vertices in Edit Mode.
Common Causes and Solutions
Here's a breakdown of the most frequent reasons for this unexpected geometry, along with clear steps to fix them:
1. Modifiers Gone Wrong
-
Problem: Modifiers like Subdivision Surface, Mirror, or Boolean can sometimes cause unexpected geometry to appear in Object Mode if they aren't applied correctly or are conflicting with other modifiers. The distorted face is often a result of the modifier's calculations being visually represented, even though it shouldn't be.
-
Solution:
- Apply Modifiers: Select the problematic object and go to the Modifiers panel (usually on the Properties editor). Click "Apply" on each modifier one by one, starting from the top. This applies the modifier's effect to the mesh permanently, removing the temporary visualization.
- Modifier Order: Ensure your modifiers are stacked in the correct order. The order can dramatically affect the final outcome. Experiment with changing the order if applying modifiers individually doesn't resolve the issue.
- Check for Conflicting Modifiers: Some modifiers don't work well together. Review your modifier stack to see if you have any that might conflict. Try disabling modifiers individually to identify the culprit.
2. Problematic Mesh Topology
-
Problem: A poorly constructed mesh, with overlapping faces, non-manifold geometry, or other topological errors, can display unexpectedly in Object Mode.
-
Solution:
- Check for Overlapping Faces: In Edit Mode, use Blender's "Select > Select All by Trait > Non-Manifold" option to identify problematic faces. You can then manually correct these.
- Remove Doubles: Use the "Merge by Distance" function in Edit Mode (Mesh > Clean Up > Merge by Distance) to eliminate duplicate vertices that might be causing issues.
- Recalculate Normals: If the problem persists after cleaning up your mesh topology, try recalculating the normals (Mesh > Normals > Recalculate Outside/Inside).
3. Material Issues (Though Less Likely)
-
Problem: While less common, unusual material settings or shader nodes can sometimes create visual artifacts that might appear as a weird face.
-
Solution:
- Check Material Settings: Examine the material settings for your object. Are there any unusual settings for the shader or nodes that might be causing visual glitches? Try resetting your material settings to their defaults.
- Shader Nodes: If using complex shader nodes, carefully review each node and its connections for any errors or inconsistencies.
4. Imported Model Problems
-
Problem: When importing models from external programs, they might come with hidden or unexpected geometry.
-
Solution:
- Inspect the Import Settings: Ensure your import settings are appropriate for the file type. Sometimes, imported models retain unnecessary data that needs to be cleaned up.
- Clean Up After Import: After importing, it's often a good idea to apply modifiers (if any are present) and clean up the mesh topology as described earlier.
5. Accidental Vertex Manipulation
-
Problem: It's possible that during a previous Edit Mode session you accidentally moved, added, or deleted vertices that resulted in the unexpected geometry.
-
Solution: Carefully review your mesh in Edit Mode, looking for any obvious anomalies in the geometry. You can often undo these changes with Ctrl+Z (or Cmd+Z on macOS).
By systematically working through these troubleshooting steps, you should be able to pinpoint the source of the “weird face” and restore your Blender scene to its intended appearance. Remember to save frequently throughout the process!
Latest Posts
Latest Posts
-
Can You Use Plumbers Tape On Gas Lines
May 23, 2025
-
You Get More Bees With Honey Than Vinegar
May 23, 2025
-
Water Based Polyurethane Over Oil Stain
May 23, 2025
-
Laplace Transform Of Discrete Distribution As N Goes Infinity
May 23, 2025
-
What Is Dry Feed In Sound Processing
May 23, 2025
Related Post
Thank you for visiting our website which covers about Blender Weird Face Showing Up When Not In Edit Mode . We hope the information provided has been useful to you. Feel free to contact us if you have any questions or need further assistance. See you next time and don't miss to bookmark.