Business Central Error Form Fiedl Icon
Kalali
May 24, 2025 · 3 min read
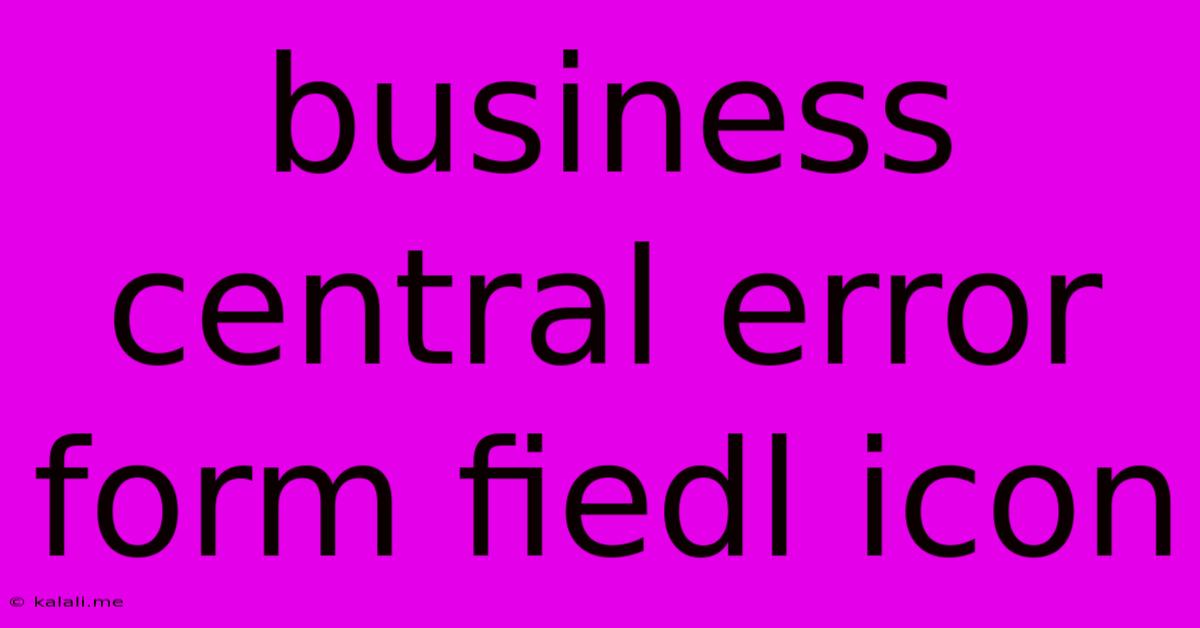
Table of Contents
Decoding the Business Central Error: The Form Field Icon Fiasco
Are you staring at a frustrating error in Microsoft Dynamics 365 Business Central, symbolized by a broken or missing form field icon? This seemingly small visual glitch can significantly disrupt your workflow, hindering your ability to effectively manage your business processes. This article dives deep into understanding this common Business Central error, exploring its potential causes and offering practical troubleshooting steps. We'll equip you with the knowledge to swiftly resolve this issue and get back to smooth sailing.
This error manifests as a missing or corrupted icon within a specific field on a Business Central form. This can prevent you from interacting with that field, leading to data entry problems, report generation errors, or even complete application freezes. Understanding the root cause is key to effective resolution.
Common Causes of the Missing/Broken Form Field Icon
Several factors can contribute to this frustrating error. Let's break down the most frequent culprits:
-
Corrupted Client Installation: This is often the primary suspect. A damaged or incomplete installation of the Business Central client can lead to various visual glitches, including the missing icon issue. This can happen after updates, installations, or even due to system conflicts.
-
Database Issues: Problems within the Business Central database itself can also manifest as visual errors on the user interface. Data corruption or inconsistencies can disrupt the proper loading of form elements.
-
Add-on Conflicts: Third-party add-ons or extensions installed in Business Central can sometimes clash with core functionalities, resulting in visual bugs like the missing form field icon. Incompatible extensions or those with bugs can be significant contributors.
-
Permissions Problems: While less common, insufficient user permissions can sometimes prevent the correct rendering of certain form elements, indirectly leading to a missing or broken icon.
-
Client Cache Issues: A cluttered or corrupted client cache can interfere with the proper loading of Business Central elements, causing similar visual issues.
Troubleshooting the Missing Form Field Icon
Let's tackle this problem systematically. Here's a step-by-step troubleshooting guide:
-
Restart Business Central: This seemingly simple step often resolves temporary glitches. Restart both the client and your computer.
-
Clear Client Cache: Business Central stores temporary files. Clearing the cache can resolve issues stemming from corrupted data. The exact method varies depending on your operating system and Business Central version, but usually involves deleting specific folders in your user profile.
-
Repair Business Central Client: If restarting doesn't work, attempt to repair your Business Central client installation. This process usually involves using the installer again, selecting the repair option. This often resolves problems caused by incomplete installations or corrupted files.
-
Check for Add-on Conflicts: If you recently installed or updated any add-ons, try temporarily disabling them to see if one is causing the conflict. If the error disappears, you've identified a problematic add-on. Consider contacting the add-on developer or seeking an update.
-
Verify User Permissions: Ensure your user account has the necessary permissions to access and interact with the affected form and field. Check with your Business Central administrator if needed.
-
Database Integrity Check: In severe cases, you might need to involve your database administrator to perform a database integrity check. This can identify and resolve more significant database corruption issues.
-
Reinstall Business Central: As a last resort, reinstalling Business Central might be necessary. Be sure to back up your data before undertaking this step.
Preventing Future Occurrences
Proactive measures can minimize the likelihood of encountering this issue again:
-
Regular Backups: Regularly backing up your Business Central database is crucial for data protection and recovery.
-
Controlled Add-on Management: Thoroughly research and test add-ons before deploying them in your Business Central environment.
-
Regular Software Updates: Keep your Business Central client and operating system updated to benefit from bug fixes and performance improvements.
By following these steps, you'll be well-equipped to diagnose and resolve the pesky missing or broken form field icon error in Business Central. Remember to always approach troubleshooting methodically and consider seeking professional assistance if necessary.
Latest Posts
Latest Posts
-
How To Measure A Window For Replacement
May 24, 2025
-
How Much Do Porn Actors Get Paid
May 24, 2025
-
How To Quote A Song Lyric
May 24, 2025
-
How Do I Change A Wheel Bearing
May 24, 2025
-
What Is The Value Of A
May 24, 2025
Related Post
Thank you for visiting our website which covers about Business Central Error Form Fiedl Icon . We hope the information provided has been useful to you. Feel free to contact us if you have any questions or need further assistance. See you next time and don't miss to bookmark.