Capture A Still From Iphone Video
Kalali
May 20, 2025 · 3 min read
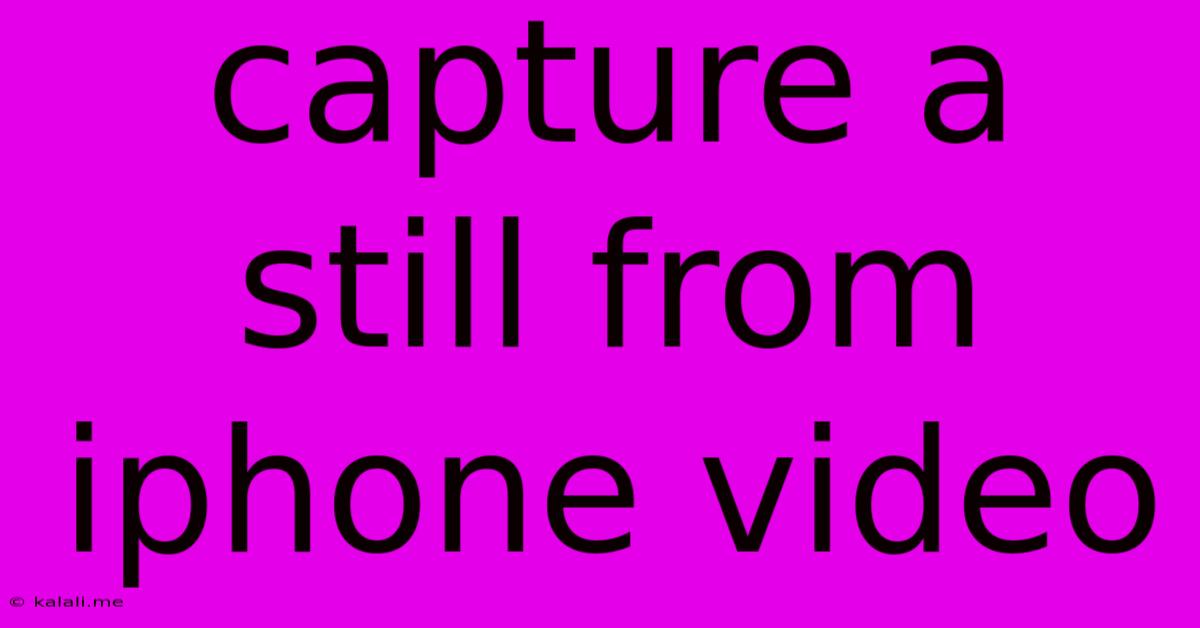
Table of Contents
Capture a Still from iPhone Video: A Comprehensive Guide
Want to grab a perfect still image from your iPhone video? It's easier than you think! This guide provides multiple methods to extract stunning stills, whether you're using the built-in Photos app or third-party apps offering more advanced features. Learn how to capture the perfect moment from your videos, regardless of your technical skill level.
Method 1: Using the Photos App (Easiest Method)
This is the simplest and quickest way to grab a still image from your iPhone video.
- Open the Photos app: Locate and open the Photos app on your iPhone.
- Select your video: Find the video containing the image you want to capture.
- Play the video: Tap the video to start playing it.
- Pause at the desired frame: Pause the video at the exact moment you want to capture as a still image.
- Capture the still image: A thumbnail of the paused frame will appear. Press and hold your finger on this thumbnail. This will open the image in a full-screen view.
- Save the image: Tap the share icon (a square with an upward-pointing arrow) in the upper left corner. Choose "Save Image" to save the still to your Photos library. You can also share the image directly to other apps from this screen.
This method provides a quick and easy way to grab a still from any video directly within the default iPhone Photos app. The resulting image quality is generally good for most casual needs.
Method 2: Using Screenshots (for Quick Snaps)
For extremely quick capture, the screenshot method is a viable, albeit less precise, option.
- Play the video: Begin playing the video in the Photos app.
- Pause at the desired frame: Pause the video at the perfect moment.
- Take a screenshot: Simultaneously press and hold the power button and volume up button. This will capture a screenshot of your screen, including the paused video frame.
- Crop the image: After taking the screenshot, open it using the Photos app. You will likely need to crop the image to remove the iPhone's interface elements and focus solely on the video frame.
While this method is convenient, the image quality can be compromised due to the screen resolution. It's ideal only for situations where speed is prioritized over image quality.
Method 3: Using Third-Party Video Editing Apps (For Enhanced Control)
Several third-party apps offer more advanced features for extracting stills from videos, including higher resolution and more precise frame selection. Popular apps often include tools for frame-by-frame scrubbing, allowing you to pinpoint the ideal moment with great accuracy. These apps typically offer additional editing features such as cropping, filters, and adjustments to enhance the quality and appearance of your captured still image.
Tips for Better Still Images from Videos
- High-quality video: Start with a high-quality video recording. A higher resolution video will produce a better-quality still image.
- Lighting and Composition: Consider the lighting and composition of your video when choosing the frame to capture. Good lighting and strong composition make for a more impressive still.
- Experiment with different methods: Each method has its strengths and weaknesses. Experiment to find the one that best suits your needs and desired level of control.
By following these methods, you can effortlessly capture stunning still images from your iPhone videos, transforming fleeting moments into lasting memories. Remember to choose the method that best suits your needs and technical skills. Whether you're a casual user or a seasoned video editor, capturing the perfect still is now within easy reach.
Latest Posts
Latest Posts
-
Wire 2 Lights To 1 Switch
May 20, 2025
-
U S Point Of Contact Information Esta
May 20, 2025
-
When Connecting Car Battery Which Terminal First
May 20, 2025
-
What Makes The Sound Louder On The String Instruments
May 20, 2025
-
Eyes Are Bigger Than The Stomach
May 20, 2025
Related Post
Thank you for visiting our website which covers about Capture A Still From Iphone Video . We hope the information provided has been useful to you. Feel free to contact us if you have any questions or need further assistance. See you next time and don't miss to bookmark.