Componentprofiler: Component-level Profiling Has Not Been Enabled
Kalali
May 23, 2025 · 4 min read
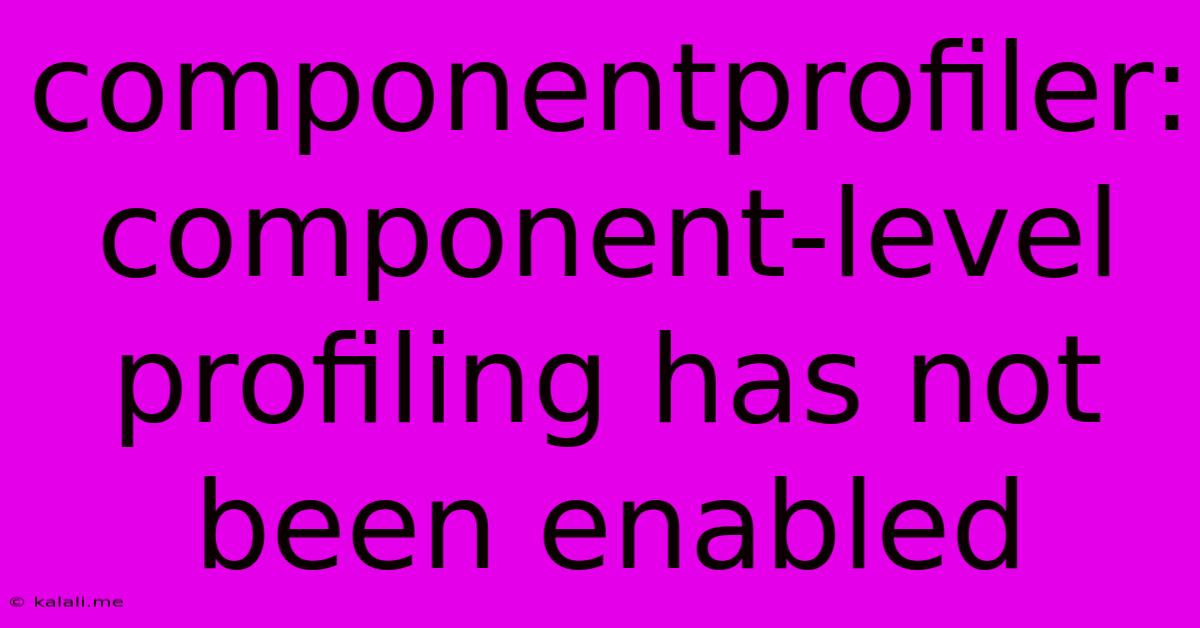
Table of Contents
ComponentProfiler: Troubleshooting "Component-level profiling has not been enabled"
The error message "Component-level profiling has not been enabled" in ComponentProfiler usually signifies a misconfiguration preventing detailed performance analysis at the component level. This detailed guide will walk you through troubleshooting this issue, focusing on common causes and effective solutions. This is crucial for optimizing application performance and identifying bottlenecks within your React, Vue, or Angular application (or any framework using a similar profiling method).
This article will cover:
- Understanding ComponentProfiler and its Importance
- Common Causes of the "Not Enabled" Error
- Step-by-Step Troubleshooting Guide
- Advanced Techniques and Considerations
- Best Practices for Performance Profiling
Understanding ComponentProfiler and its Importance
ComponentProfiler, or similar profiling tools within your chosen framework's developer tools, allows developers to gain granular insights into the performance of individual components in their application. This granular level of analysis goes beyond basic performance metrics; it allows you to identify slow rendering times, inefficient updates, and other performance bottlenecks specific to each component. This targeted approach is vital for optimizing application speed and user experience. Knowing which components are causing performance issues enables precise code optimization, resulting in a more responsive and efficient application.
Common Causes of the "Not Enabled" Error
The "Component-level profiling has not been enabled" error usually stems from one of the following:
- Incorrect Configuration: The profiler might be disabled in your application's configuration files (e.g.,
webpack.config.jsor similar). Check for any flags or settings related to profiling that might need to be enabled. - Missing Dependencies: Certain libraries or packages may be required for ComponentProfiler to function correctly. Verify that all necessary dependencies are installed and properly configured.
- Build Process Issues: Problems during the build process can prevent the profiler from being included in the final build. Rebuilding your application after addressing potential configuration errors may resolve this issue.
- Browser Compatibility: Ensure you are using a supported browser version. Outdated browsers might lack compatibility with the necessary profiling features.
- Framework Version Conflicts: Incompatibility between the framework's version and the profiler's version might trigger this error. Check for any version mismatches and update to compatible versions.
- Incorrect Profiler Integration: The profiler might not be correctly integrated into your application's code or build pipeline. Review the integration instructions for your specific profiler to ensure it's correctly implemented.
Step-by-Step Troubleshooting Guide
-
Verify Dependencies: Double-check your
package.json(or equivalent) file to confirm that all required dependencies for ComponentProfiler or the relevant profiling tools are correctly listed and installed. Runnpm installoryarn installto resolve any missing packages. -
Check Configuration Files: Examine your application's configuration files (e.g.,
webpack.config.js,vite.config.js, etc.) for any settings related to performance profiling. Look for flags or options that enable or disable the profiler. -
Rebuild Your Application: After making any changes to your configuration files or dependencies, rebuild your application from scratch. This ensures that any changes are correctly incorporated into the final build.
-
Update Browser and Framework: Update your browser to the latest version and verify that you are using a compatible version of your framework (React, Vue, Angular, etc.). Check the documentation for both the framework and the profiler for version compatibility information.
-
Check Browser Developer Tools: Open your browser's developer tools (usually by pressing F12) and check the settings for performance profiling within your framework's specific tools. Ensure that profiling is enabled.
-
Review Profiler Documentation: Consult the official documentation for your ComponentProfiler or equivalent tool. Pay close attention to the installation and configuration instructions.
-
Simplify Your Application (for Testing): As a last resort, try creating a very minimal application to isolate the problem. If profiling works in a simple app but not in your full application, the problem likely lies within the complexity of your larger codebase.
Advanced Techniques and Considerations
- Using Chrome DevTools: Chrome's built-in performance profiler can provide valuable insights even without ComponentProfiler. It offers a broader overview of application performance.
- Custom Profilers: Consider building a custom profiler if you have very specific performance analysis requirements.
- Performance Monitoring Tools: Integrate with performance monitoring tools to track application performance in production. These tools provide data on real-world user behavior.
Best Practices for Performance Profiling
- Profile Regularly: Conduct regular performance profiling to identify and address performance issues early.
- Profile in Different Scenarios: Test your application under various scenarios (e.g., with different data sets, user interactions) to identify performance bottlenecks in various situations.
- Use Profiling Data Strategically: Don't fix every minor performance issue. Prioritize fixing the most impactful bottlenecks.
- Focus on User Experience: Remember that the ultimate goal of performance optimization is to improve the user experience.
By systematically following these troubleshooting steps and adopting best practices, you can effectively resolve the "Component-level profiling has not been enabled" error and unlock the power of component-level performance analysis. Remember to always consult the relevant documentation for your specific framework and profiling tools for the most accurate and up-to-date information.
Latest Posts
Latest Posts
-
How Much Is 4 Oz Chocolate Chips
Jul 13, 2025
-
How Many Times Does 9 Go Into 70
Jul 13, 2025
-
4 Pics 1 Word Cheat 8 Letters
Jul 13, 2025
-
220 Kilometers Per Hour To Miles Per Hour
Jul 13, 2025
-
Which Number Produces A Rational Number When Added To 0 25
Jul 13, 2025
Related Post
Thank you for visiting our website which covers about Componentprofiler: Component-level Profiling Has Not Been Enabled . We hope the information provided has been useful to you. Feel free to contact us if you have any questions or need further assistance. See you next time and don't miss to bookmark.