Configure: Error: No Acceptable C Compiler Found In $path
Kalali
May 22, 2025 · 3 min read
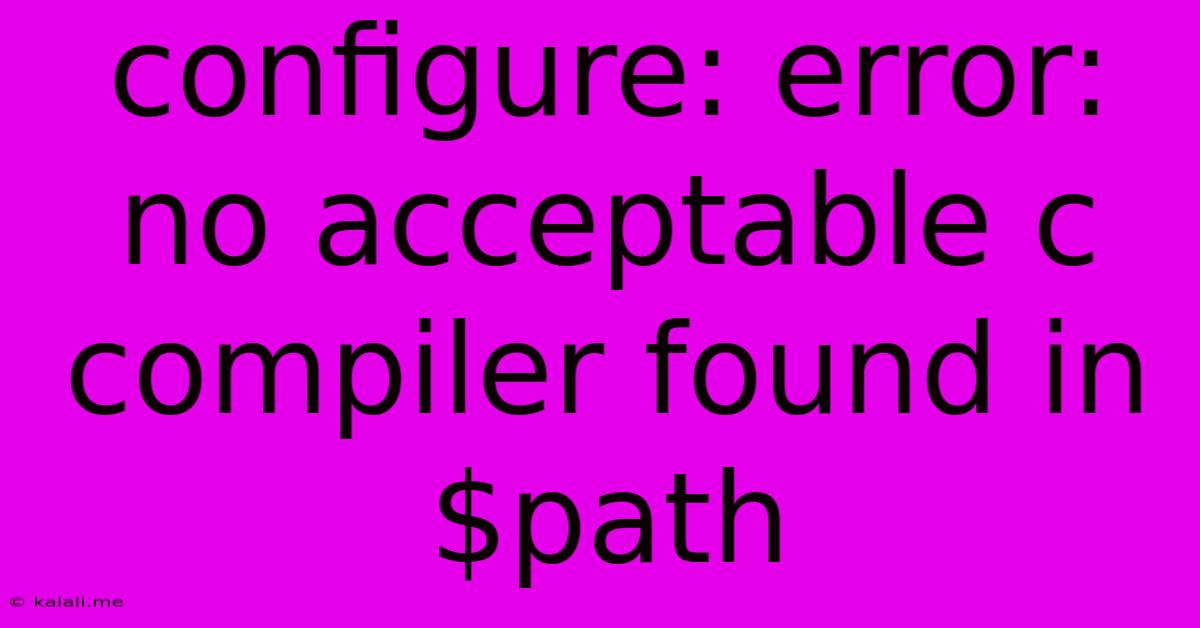
Table of Contents
Configure: error: no acceptable C compiler found in $PATH: Troubleshooting and Solutions
Getting the "configure: error: no acceptable C compiler found in $PATH" message during software installation is a common headache for developers. This error simply means the system's build process can't locate a suitable C compiler in the locations specified by your $PATH environment variable. This comprehensive guide will walk you through troubleshooting this problem and provide various solutions, regardless of your operating system (Linux, macOS, or Windows).
Understanding the Error:
The configure script, often used in the installation process of software packages, checks your system for necessary tools, including a C compiler (like GCC or Clang). The error indicates it couldn't find one in the directories listed in your $PATH variable. This variable tells the system where to look for executable files. If the compiler isn't in any of those directories, configure fails.
Troubleshooting Steps:
Before jumping into solutions, let's systematically diagnose the problem:
-
Check your
$PATHvariable: Open your terminal and typeecho $PATH. This command will display the directories your system searches for executables. Make sure the directory containing your C compiler is listed. -
Verify compiler installation: Confirm that a C compiler is actually installed on your system. The specific commands vary by operating system:
- Linux (Debian/Ubuntu):
sudo apt-get install build-essentialorsudo apt update && sudo apt install gcc - Linux (Fedora/CentOS/RHEL):
sudo yum groupinstall "Development Tools"orsudo dnf install gcc - macOS (using Homebrew):
brew install gcc - Windows (using MinGW): Ensure MinGW is correctly installed and added to your system's PATH environment variable. You'll need to find the bin directory within your MinGW installation and add it to your path. (Note: Visual Studio with its C++ compiler can also be used).
- Linux (Debian/Ubuntu):
-
Compiler location: Once you've confirmed installation, locate the compiler executable (typically
gccorclang). You can use thewhich gccorwhich clangcommand to find its location. -
PATH variable adjustment: If the compiler is installed but not in your
$PATH, you need to add its directory to the variable. The method depends on your operating system and shell (Bash, Zsh, etc.):-
Temporarily (for the current session): Use the
exportcommand. For example, if your compiler is in/usr/local/bin:export PATH="$PATH:/usr/local/bin". This change is only valid for the current terminal session. -
Permanently (for future sessions): Edit your shell's configuration file (e.g.,
.bashrc,.zshrc,.profile). Add the lineexport PATH="$PATH:/path/to/compiler/bin"(replacing/path/to/compiler/binwith the actual path) to the end of the file. Then, source the file usingsource ~/.bashrc(or the appropriate file for your shell).
-
Solutions:
-
Reinstall the compiler: If the compiler seems corrupted or improperly installed, try reinstalling it using the appropriate package manager or installer for your OS.
-
Check for typos: Double-check the spelling of commands and paths for any errors.
-
Permissions issues: Ensure you have the necessary permissions to access and execute the compiler. Run commands with
sudoif required. -
Multiple compilers: If you have multiple compilers installed,
configuremight be confused. Try specifying the compiler explicitly using theCCenvironment variable. For example:CC=gcc ./configure.
Advanced Troubleshooting:
-
Compiler version incompatibility: The software you're installing might require a specific compiler version. Check the software's documentation for compatibility information.
-
System libraries: The software might depend on specific system libraries. Make sure those are installed using your system's package manager.
-
Cross-compilation: If you're trying to compile for a different architecture (e.g., compiling for ARM on an x86 machine), you'll need a cross-compiler and appropriate toolchain setup.
By following these troubleshooting steps and implementing the provided solutions, you should be able to resolve the "configure: error: no acceptable C compiler found in $PATH" issue and successfully install your software. Remember to always consult the specific documentation for the software you are trying to install for potential additional requirements or quirks.
Latest Posts
Latest Posts
-
How Much Is 4 Oz Chocolate Chips
Jul 13, 2025
-
How Many Times Does 9 Go Into 70
Jul 13, 2025
-
4 Pics 1 Word Cheat 8 Letters
Jul 13, 2025
-
220 Kilometers Per Hour To Miles Per Hour
Jul 13, 2025
-
Which Number Produces A Rational Number When Added To 0 25
Jul 13, 2025
Related Post
Thank you for visiting our website which covers about Configure: Error: No Acceptable C Compiler Found In $path . We hope the information provided has been useful to you. Feel free to contact us if you have any questions or need further assistance. See you next time and don't miss to bookmark.