Could Not Chdir To Home Directory
Kalali
May 25, 2025 · 3 min read
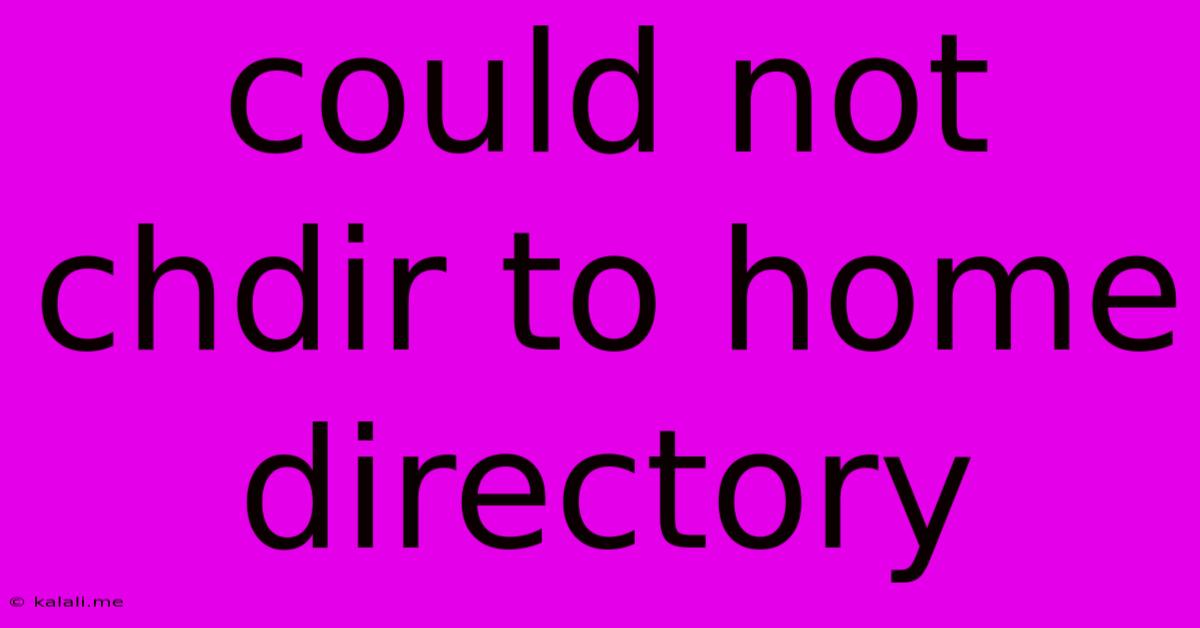
Table of Contents
Could Not Chdir to Home Directory: Troubleshooting and Solutions
The error "could not chdir to home directory" is a frustrating one, often encountered when working with command-line interfaces (CLIs) like bash or zsh on Linux, macOS, or even within certain applications. This error signifies that the system cannot change the current working directory to your home directory, disrupting your workflow and preventing access to your files. This article will explore the common causes of this issue and offer effective troubleshooting steps to resolve it.
What Causes the "Could Not Chdir to Home Directory" Error?
This seemingly simple error can stem from various underlying problems, including:
- Incorrectly configured environment variables: Your shell relies on environment variables like
HOMEto locate your home directory. If this variable is incorrectly set or missing, the system won't know where to go. - Permissions issues: You might lack the necessary permissions to access your home directory. This is less common for your own home directory but could occur due to unusual system configurations or permissions changes.
- Symbolic link problems: If your home directory is a symbolic link, and that link is broken or points to an invalid location, this error will result.
- Filesystem errors: Underlying filesystem corruption or issues with your hard drive or SSD can interfere with directory access.
- Conflicting processes or software: Interference from other running programs or applications can sometimes cause temporary directory access problems.
- Full disk space: In rare cases, a completely full hard drive or partition could prevent access to your home directory.
Troubleshooting and Solutions
Let's delve into practical steps to diagnose and fix the "could not chdir to home directory" problem:
1. Verify your HOME environment variable:
This is the most common culprit. Open your terminal and type:
echo $HOME
If this command doesn't return the expected path to your home directory (typically /home/yourusername on Linux), the HOME variable is misconfigured. You might need to set it manually, though this is usually handled automatically during system setup. You'll likely need to edit your shell's configuration files (like .bashrc, .bash_profile, or .zshrc) to add or correct the HOME variable. For example:
export HOME="/home/yourusername" # Replace with your actual home directory path
2. Check your home directory permissions:
Use the ls -l command to examine the permissions of your home directory:
ls -l $HOME
Ensure that you have read and execute permissions (r-x). If not, you may need to use the chmod command to adjust permissions, though this should rarely be necessary for your own home directory. Be extremely cautious when modifying permissions.
3. Inspect for broken symbolic links:
If your home directory is a symbolic link (which is unusual), check its integrity:
ls -l $HOME
If the output shows a symbolic link and it appears broken (the target doesn't exist), you'll need to fix or recreate the link. This often requires administrator privileges and careful consideration.
4. Check for filesystem errors:
Run a filesystem check utility to identify and potentially repair any underlying issues. For ext4 filesystems (common on Linux), use:
sudo fsck -y /dev/sdaX # Replace /dev/sdaX with your partition containing your home directory. **Use extreme caution with this command.**
Warning: This command can cause data loss if used incorrectly. Always back up your important data before attempting filesystem repairs.
5. Restart your computer:
A simple reboot can often resolve temporary conflicts or glitches that might be preventing access to your home directory.
6. Check Disk Space:
Use the df -h command to check your disk space. If your disk is full, delete unnecessary files to free up space.
If none of these steps resolve the "could not chdir to home directory" error, it's advisable to seek further assistance from online communities or experienced system administrators. Providing details about your operating system, shell, and any recent system changes can help in diagnosing the problem more accurately. Remember to always back up important data before undertaking any significant system changes.
Latest Posts
Latest Posts
-
What Is 20 Percent Of 800 000
Jul 12, 2025
-
Words That Start With Y In Science
Jul 12, 2025
-
Prevent An Expressway Emergency By Merging Without
Jul 12, 2025
-
How Many Grams Of Sugar In A Pound
Jul 12, 2025
-
7am To 11am Is How Many Hours
Jul 12, 2025
Related Post
Thank you for visiting our website which covers about Could Not Chdir To Home Directory . We hope the information provided has been useful to you. Feel free to contact us if you have any questions or need further assistance. See you next time and don't miss to bookmark.