Create A Transparent Background In Gimp
Kalali
May 22, 2025 · 3 min read
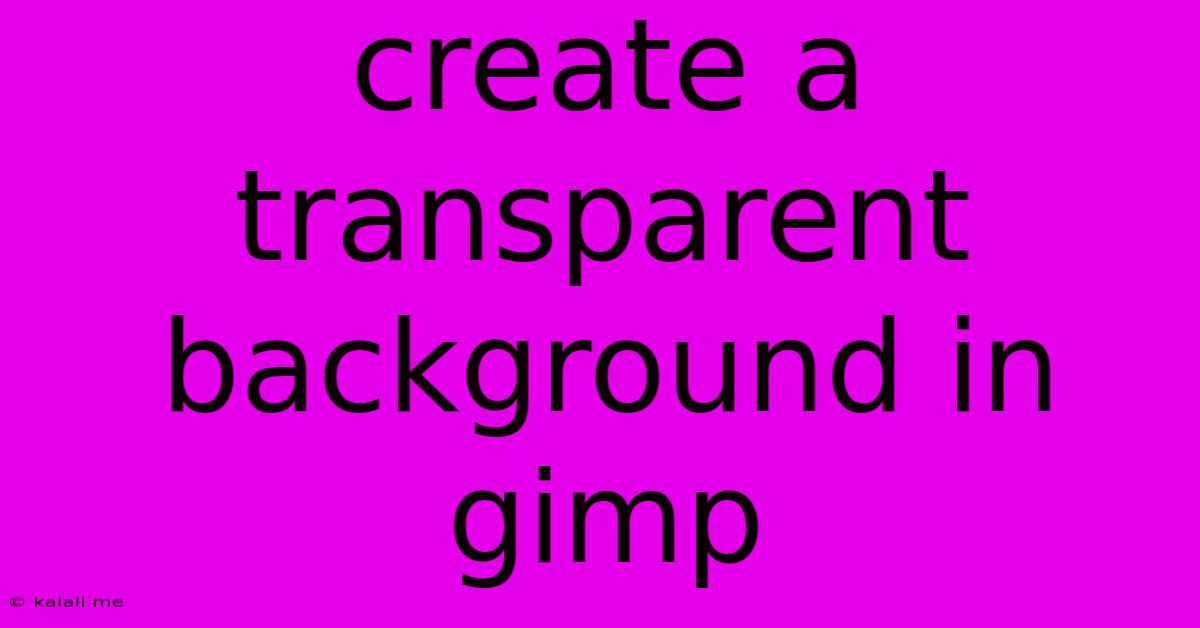
Table of Contents
Creating a Transparent Background in GIMP: A Comprehensive Guide
Creating images with transparent backgrounds is crucial for various design projects, from website graphics and logos to photo manipulations and digital art. This guide will walk you through several effective methods to achieve a transparent background in GIMP, catering to different skill levels and image types. Whether you're a beginner or an experienced user, you'll find valuable tips and tricks here.
Keywords: GIMP, transparent background, alpha channel, layer mask, selection tools, image editing, Photoshop alternative, free image editor.
Understanding the Alpha Channel
Before diving into the techniques, it's important to grasp the concept of the alpha channel. The alpha channel is an extra layer of information in your image that determines the transparency of each pixel. A value of 0 represents complete transparency, while 255 represents complete opacity. Manipulating the alpha channel is key to creating transparent backgrounds.
Method 1: Using the "Layer Mask" for Precise Transparency
This method is ideal for complex images where you need precise control over transparency. It's non-destructive, meaning you can easily edit the transparency later without affecting the original image.
- Open your image in GIMP.
- Create a layer mask: Right-click on the layer containing your image and select "Add Layer Mask." Choose "Selection" from the dropdown menu. This will create a mask based on your current selection.
- Select the area you want to keep: Use GIMP's selection tools (e.g., the free select tool, lasso tool, or fuzzy select tool) to carefully select the parts of your image you want to retain. Be as precise as possible, especially around the edges.
- Invert the selection: Go to "Select" -> "Invert" (or press Ctrl+I). This selects the area you don't want to keep.
- Fill the selection with black: Use the paint bucket tool to fill the selection with black. This hides the selected areas within the mask, making them transparent.
- Deselect: Go to "Select" -> "None" (or press Ctrl+Shift+A). Your image now has a transparent background! Refine your selection and mask as needed for a cleaner result.
Method 2: Utilizing the "Quick Mask" for Faster Selection
The Quick Mask provides a faster, more intuitive way to select complex areas for transparency.
- Open your image in GIMP.
- Activate the Quick Mask: Press the "Q" key. Your image will now be overlaid with a red mask.
- Paint the areas you want to keep: Use a brush tool (adjust the size and hardness as needed) to paint over the portions of the image that should remain opaque. The red mask will be replaced by gray where you paint.
- Deactivate the Quick Mask: Press "Q" again. A selection will be generated based on your painting.
- Add an Alpha Channel (if it doesn't exist): Go to "Layer" -> "Transparency" -> "Add Alpha Channel." This ensures that your image can support transparency.
- Remove the selection: Go to "Select" -> "None" (or press Ctrl+Shift+A). The painted areas will be preserved, and the rest will be transparent.
Method 3: Using the "Color to Alpha" Tool for Simple Images
This is the easiest method, suitable for images with a consistent background color.
- Open your image in GIMP.
- Add an Alpha Channel (if it doesn't exist): Go to "Layer" -> "Transparency" -> "Add Alpha Channel."
- Select the "Color to Alpha" tool: Find this in the toolbox.
- Click the background color: Click on a representative sample of your background color. GIMP will automatically make that color transparent.
Saving Your Image with Transparency
Once you've created your transparent background, it's crucial to save it in the correct format to preserve the transparency. PNG is the most widely compatible format for images with transparent backgrounds. Avoid saving as JPEG, as this format doesn't support transparency.
By mastering these techniques, you'll be able to create stunning images with transparent backgrounds in GIMP, a powerful and versatile free software alternative to more expensive image editing programs. Remember to experiment with different methods and refine your techniques to achieve the desired level of precision and efficiency.
Latest Posts
Latest Posts
-
Apex Rest Api Handle 1gb Data
May 23, 2025
-
Do Vanity Receptacles Have To Be At Counter Height
May 23, 2025
-
Subcaption Package Latex Set Caption Size
May 23, 2025
-
How To Use Jcp Reference In Beamer Latex
May 23, 2025
-
Is Delta E Zero At Equilibrium
May 23, 2025
Related Post
Thank you for visiting our website which covers about Create A Transparent Background In Gimp . We hope the information provided has been useful to you. Feel free to contact us if you have any questions or need further assistance. See you next time and don't miss to bookmark.