Docker X11 Connection Rejected Because Of Wrong Authentication
Kalali
May 23, 2025 · 3 min read
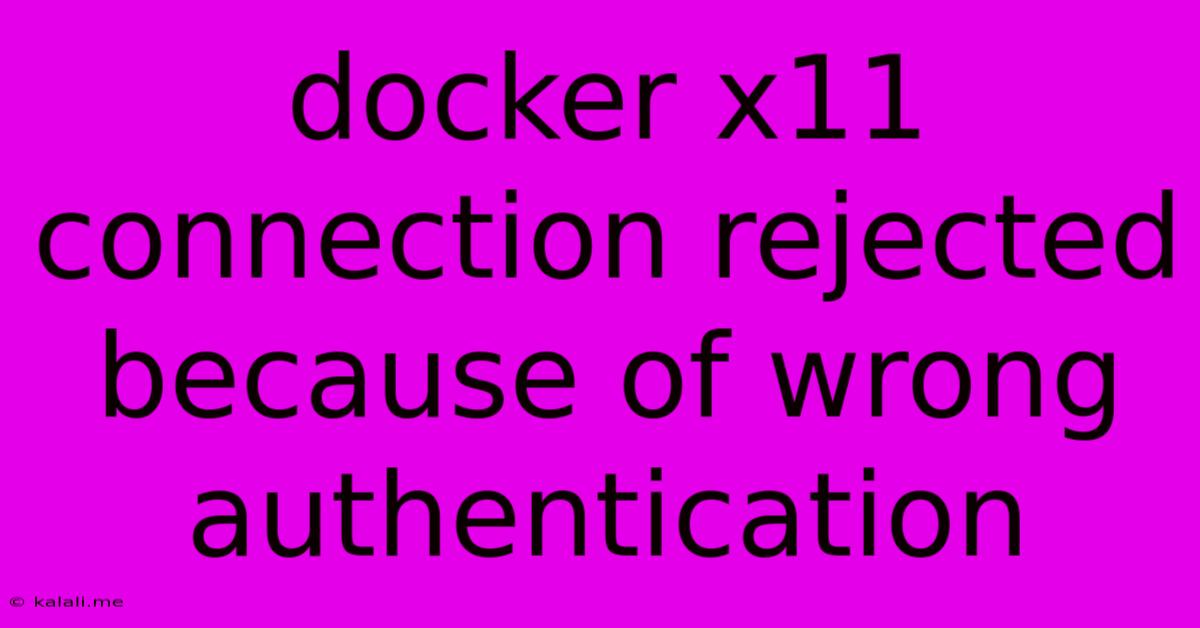
Table of Contents
Docker X11 Connection Rejected: Troubleshooting Authentication Errors
Getting the dreaded "X11 connection rejected because of wrong authentication" error when trying to run graphical applications within Docker can be incredibly frustrating. This error typically arises from a mismatch between the X server's authentication mechanisms and how Docker attempts to connect. This comprehensive guide will walk you through common causes and effective troubleshooting steps to resolve this issue.
Understanding the Problem:
The X Window System (X11) is responsible for managing the graphical user interface on Linux systems. When you run a Docker container needing a GUI, it needs to connect to your host machine's X server to display the application. The "wrong authentication" message signifies that the container can't properly authenticate itself with your X server, preventing it from drawing to your screen. This is a security measure to prevent unauthorized access to your graphical interface.
Common Causes and Solutions:
Here's a breakdown of the most frequent culprits and their respective solutions:
1. Missing or Incorrect XAuth Configuration:
- Problem: Docker needs a way to securely authenticate with your X server. This is often managed using XAuth, which generates authentication cookies. If these cookies aren't properly shared between the host and container, you'll get the authentication error.
- Solution:
- Verify XAuth: Check if XAuth is installed:
dpkg -l | grep xauth(Debian/Ubuntu) orrpm -qa | grep xauth(Red Hat/CentOS/Fedora). Install it if it's missing. - Enable X11 Forwarding: Ensure X11 forwarding is enabled in your Docker setup. This often involves using the
-e DISPLAYand-v /tmp/.X11-unix:/tmp/.X11-unixoptions when running your Docker container. The precise flags depend on your Docker setup and the chosen image. - Verify Permissions: Ensure the
$XAUTHORITYenvironment variable is correctly set and that the corresponding file has appropriate permissions. The/tmp/.X11-unixdirectory also needs proper permissions. This often involves setting the ownership to your user.
- Verify XAuth: Check if XAuth is installed:
2. Firewall Interference:
- Problem: Your firewall might be blocking the necessary communication between the Docker container and your X server.
- Solution: Temporarily disable your firewall (only for troubleshooting) to see if it resolves the issue. If it does, configure your firewall to allow access on the relevant ports (typically the display port, usually 6000-6010).
3. Incorrect User Context:
- Problem: The user running the Docker container might not have the necessary permissions to connect to the X server on the host.
- Solution: Run the Docker container using the same user ID as your host user. This can be achieved using the
--userflag with your UID and GID, for example--user $(id -u):$(id -g). You may need to usesudoto run Docker commands to gain necessary permissions.
4. DISPLAY Variable Mismatch:
- Problem: The
DISPLAYenvironment variable within the container needs to accurately reflect your host's display settings. - Solution: Make sure the
DISPLAYvariable inside the container is correctly set to match your host system'sDISPLAYvalue. You can useecho $DISPLAYon your host to get the value and pass it to the container as an environment variable using the-e DISPLAY=<your_display>flag.
5. Outdated Graphics Drivers or X Server:
- Problem: In rare cases, outdated graphics drivers or X server versions on your host can cause compatibility issues.
- Solution: Update your graphics drivers and X server to the latest stable versions.
Advanced Troubleshooting Steps:
- Check Docker Logs: Examine Docker's logs for any further error messages or clues regarding the authentication failure.
- Review Docker Compose (if applicable): If you're using Docker Compose, verify your
docker-compose.ymlfile for accurate X11 configuration options. - Simplify Your Setup: Try running a minimal, known-good Docker image with a simple GUI application to isolate if the problem lies with your Dockerfile or application configuration.
By systematically working through these solutions, you should be able to identify the root cause and eliminate the "X11 connection rejected because of wrong authentication" error. Remember to prioritize security and only disable your firewall temporarily during troubleshooting. Always carefully review your permission settings before making changes to system files or directories.
Latest Posts
Latest Posts
-
How Many Cups Is 1 Pound Of Cheese
Jul 12, 2025
-
30 X 30 Is How Many Square Feet
Jul 12, 2025
-
How Much Does A Half Oz Weigh
Jul 12, 2025
-
Calories In An Omelette With 3 Eggs
Jul 12, 2025
-
How Do You Say Great Grandmother In Spanish
Jul 12, 2025
Related Post
Thank you for visiting our website which covers about Docker X11 Connection Rejected Because Of Wrong Authentication . We hope the information provided has been useful to you. Feel free to contact us if you have any questions or need further assistance. See you next time and don't miss to bookmark.