Exclide Specific Type Of File Search From Spotlight
Kalali
May 25, 2025 · 3 min read
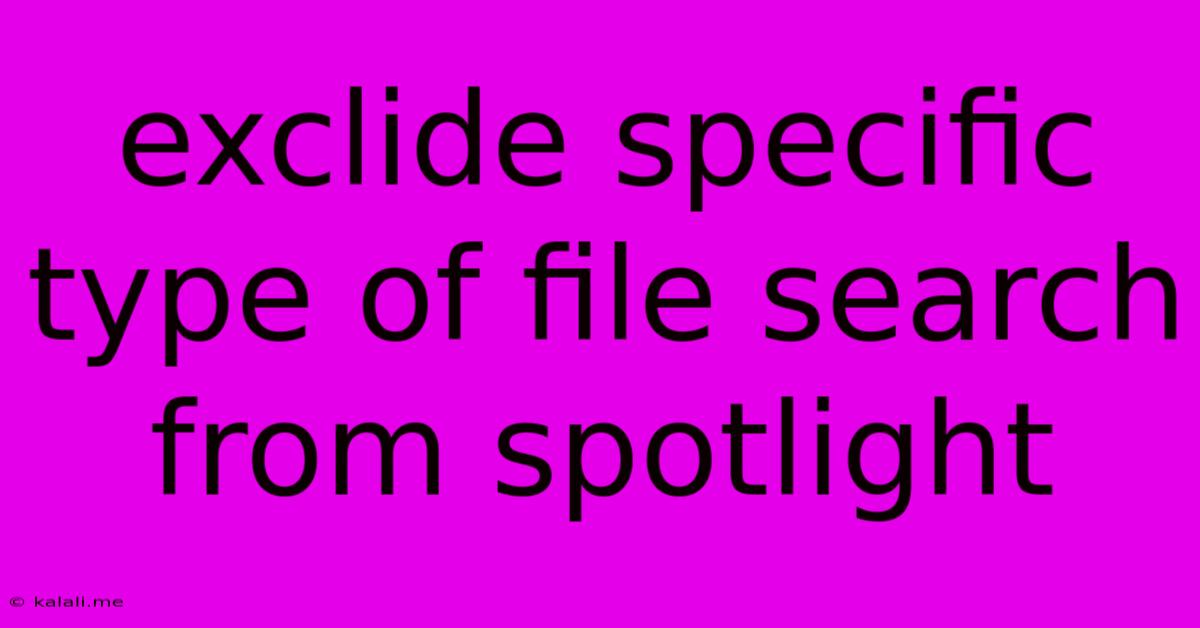
Table of Contents
Excluding Specific File Types from Spotlight Search on macOS
Spotlight is a powerful search tool built into macOS, allowing you to quickly find files, applications, and more. However, sometimes you might want to exclude specific file types from Spotlight's search results to streamline your search and improve performance. This article will guide you through several methods to exclude specific file types from Spotlight searches on your Mac. This can be particularly helpful if you have a large number of files of a certain type that constantly clutter your search results, such as temporary files, cache files, or log files.
Understanding Spotlight's Indexing
Before we delve into the exclusion methods, it's crucial to understand how Spotlight indexes files. Spotlight creates a database of your files, categorizing them based on various metadata, including file type, name, and content. This indexing process is what allows for such rapid searches. Excluding file types simply prevents these file types from being added to this database.
Method 1: Using mdutil in Terminal
This is the most direct and powerful method to exclude file types from Spotlight. The mdutil command-line tool allows precise control over Spotlight's indexing behavior.
-
Open Terminal: You can find Terminal in Applications > Utilities.
-
Use the
mdutilcommand: The command you'll need is:
mdutil -e /path/to/folder -E "*.filetype"
Replace /path/to/folder with the specific folder you want to exclude files from (e.g., /Users/YourUserName/Downloads). Replace *.filetype with the file type extension you wish to exclude (e.g., *.tmp, *.log, *.cache). Using * as a wildcard allows you to exclude all files with that specific extension within the specified folder.
- Example: To exclude all
.tmpfiles from your Downloads folder, you would use:
mdutil -e /Users/YourUserName/Downloads -E "*.tmp"
- Important Note: This method excludes the specified file type only within the targeted folder and its subfolders. To exclude a file type from your entire system, you would need to apply this command to the root directory (
/), which is generally not recommended unless you are experienced with the terminal and completely understand the implications.
Method 2: Using Privacy Preferences (Less Precise)
While not as precise as the mdutil command, macOS offers a built-in privacy setting to exclude entire folders from Spotlight indexing. This method is less granular but simpler for users less comfortable with the command line.
-
Open System Preferences: Click the Apple menu in the top-left corner of your screen and select "System Preferences."
-
Select Spotlight: Choose "Spotlight" from the list of preferences.
-
Click "Privacy": Navigate to the "Privacy" tab.
-
Add Folders: Click the "+" button to add folders you want to exclude from Spotlight indexing. Any files within these folders will not be indexed by Spotlight.
Method 3: Managing File Types with Finder (Limited Control)
While Finder itself doesn't offer direct exclusion of file types from Spotlight, you can indirectly manage visibility by using Finder's view options to hide specific file types. This won't prevent indexing, but it will keep them out of sight during regular browsing.
-
Open Finder: Locate the folder containing the files you want to hide.
-
Customize View Options: Use Finder's "View Options" (right-click within the folder and select "Show View Options") to filter files based on kind, name, date, or size. This can partially achieve a similar effect to excluding files, but it's less effective for Spotlight searches.
By employing these methods, you can efficiently manage what files Spotlight indexes, improving the overall search experience and performance of your macOS system. Remember to restart Spotlight after making changes using mdutil for the changes to take full effect. You can do this by running sudo mdutil -i / in Terminal. Always proceed with caution when working with the terminal, and back up your data before making significant system changes.
Latest Posts
Latest Posts
-
How Much Is 10 Quarters In Dollars
Jul 06, 2025
-
How Do You Beat Stage 9 On Bloxorz
Jul 06, 2025
-
What Is 1 2 Equivalent To In Fractions
Jul 06, 2025
-
How Do You Say Pork In Spanish
Jul 06, 2025
Related Post
Thank you for visiting our website which covers about Exclide Specific Type Of File Search From Spotlight . We hope the information provided has been useful to you. Feel free to contact us if you have any questions or need further assistance. See you next time and don't miss to bookmark.