External Hard Drive In Disk Utility But Not On Desktop
Kalali
May 23, 2025 · 3 min read
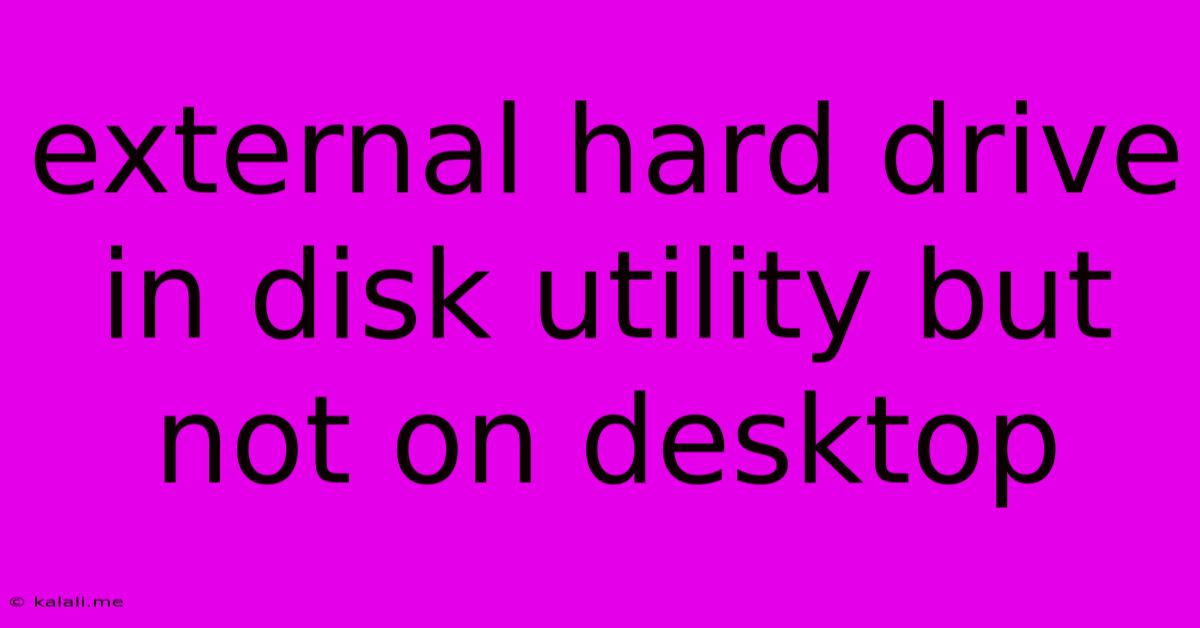
Table of Contents
External Hard Drive Showing in Disk Utility But Not on Desktop: Troubleshooting Guide
Seeing your external hard drive listed in Disk Utility but not on your desktop is a frustrating but common issue. This means your Mac recognizes the drive's presence, but it's not properly mounted and accessible. This guide will walk you through troubleshooting this problem, helping you regain access to your valuable data. This problem can affect various external storage devices, including external hard drives, SSDs, and USB flash drives.
Why is this happening? This issue typically arises due to file system problems, permission errors, driver conflicts, or hardware malfunctions. Let's explore the solutions.
1. Restart Your Mac
This seemingly simple step often resolves minor software glitches that prevent the drive from mounting. A quick restart can refresh the system's connection to your hardware and allow the operating system to correctly identify and mount your external drive.
2. Check Cable Connections
A loose or faulty cable is a common culprit. Ensure that both ends of the cable are securely connected to both your external hard drive and your Mac. Try using a different cable if possible to rule out cable damage. Also, try a different USB port – some ports may provide insufficient power.
3. First Aid in Disk Utility
Disk Utility offers a "First Aid" function to check for and repair minor file system errors.
- Locate Disk Utility: Open Disk Utility (Applications > Utilities > Disk Utility).
- Select Your Drive: Identify your external hard drive in the sidebar. It will likely be listed under "External."
- Run First Aid: Click the "First Aid" button. The utility will scan for and attempt to repair any detected issues. Important: This process may take some time, depending on the size of your drive.
Caution: While First Aid is generally safe, it's advisable to back up your data beforehand if possible, as there's a small chance of data loss in rare cases.
4. Eject and Reconnect
Sometimes, a simple eject and reconnect can resolve the problem. Safely eject the drive from the Finder (if it's visible, even briefly) before disconnecting it. Then, reconnect the drive after a few seconds.
5. Check Disk Permissions
Improper disk permissions can also prevent your Mac from accessing the external drive. While advanced, changing permissions is a viable option.
6. Check System Preferences and Disk Management
Go to System Preferences > Users & Groups > Login Items. Verify the external drive isn't listed and causing a conflict. Also, try navigating to Disk Management in System Preferences (might not be available on all systems) and see if you can find and manage your drive there.
7. Update macOS
Outdated software can sometimes cause compatibility issues. Ensure your macOS is up-to-date by checking for software updates in System Preferences > Software Update.
8. Try a Different Mac or Computer
If possible, test the external hard drive on a different Mac or computer. This helps determine if the problem lies with the drive itself or your Mac's system.
9. Hardware Issues
If none of the above steps work, the issue might be a hardware failure with the external hard drive itself, the cable, or a port on your Mac. Consider seeking professional data recovery services if you suspect a hardware problem.
By systematically working through these troubleshooting steps, you should be able to identify the root cause and regain access to your external hard drive. Remember to always back up your important data regularly to prevent data loss from unexpected events.
Latest Posts
Latest Posts
-
Is It Easy To Switch From Aikido To Judo
May 23, 2025
-
Cement Adhesive Coming Out From Railing
May 23, 2025
-
How To Replace A Toilet Seat
May 23, 2025
-
Skyrim Where To Find Fortify Speech Enchantment
May 23, 2025
-
How To Progress Main Story Gta 5
May 23, 2025
Related Post
Thank you for visiting our website which covers about External Hard Drive In Disk Utility But Not On Desktop . We hope the information provided has been useful to you. Feel free to contact us if you have any questions or need further assistance. See you next time and don't miss to bookmark.