Find Which Process Is Using A Port
Kalali
May 25, 2025 · 3 min read
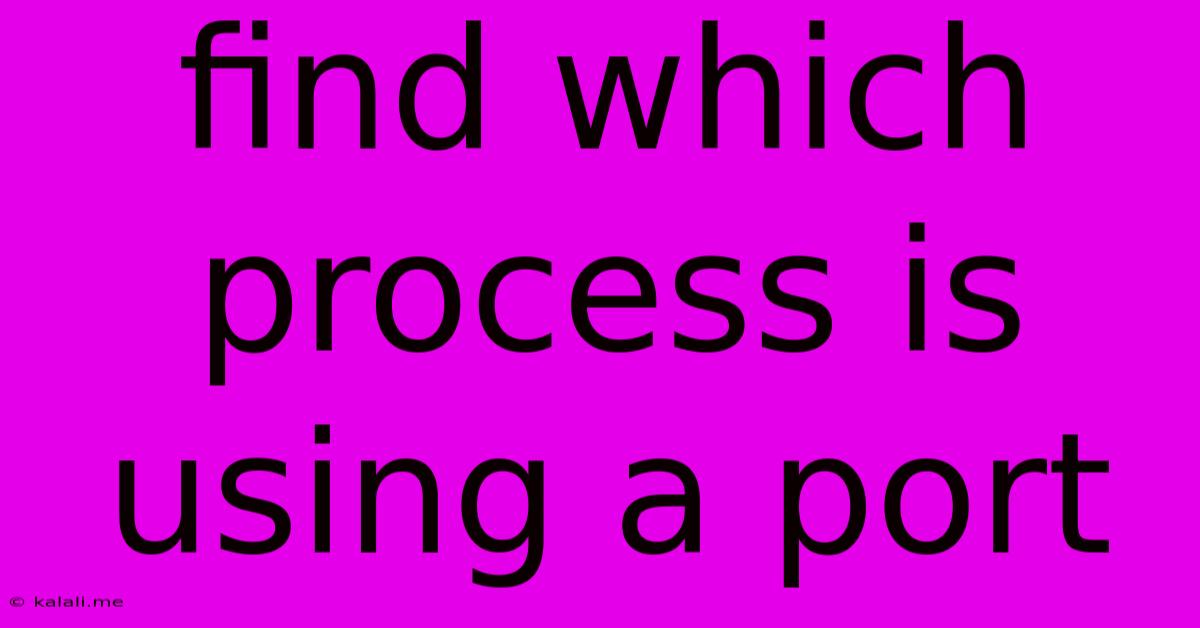
Table of Contents
Finding Which Process is Using a Specific Port
Knowing which process is using a particular port is crucial for troubleshooting network issues, understanding application behavior, and managing system resources. This article will guide you through several methods to identify the process hogging that port, regardless of your operating system. Whether you're a seasoned system administrator or a novice user, these techniques will empower you to resolve port conflicts and optimize your network performance.
Why is knowing the process important?
Identifying the process using a specific port is essential for several reasons:
- Troubleshooting Network Problems: If a service isn't working, checking the port's usage can quickly pinpoint the problem. Is the service even running? Is another application blocking it?
- Security Audits: Understanding which processes are listening on specific ports allows for better security assessment and identification of potential vulnerabilities. Unnecessary open ports are a security risk.
- Resource Management: Identifying processes consuming resources on specific ports helps in optimizing resource allocation and preventing conflicts.
- Application Development and Debugging: Developers use this information during the testing and debugging process to understand application behavior and network interactions.
Methods for Finding the Process:
The exact method will vary depending on your operating system (OS). Here are the most common approaches for Windows, macOS, and Linux:
Windows
Using the netstat command:
The netstat command (or its newer counterpart, netstat -a -b) provides a comprehensive list of active network connections. Open your command prompt (cmd.exe) and type:
netstat -a -b
This will show you all connections, including the process ID (PID) and the executable associated with each connection. Look for the port you're interested in.
Using Resource Monitor:
Windows Resource Monitor offers a graphical interface for visualizing resource usage. Open it by searching for "Resource Monitor" in the start menu. Navigate to the "Network" tab. You can filter by process and port to isolate the process using your target port.
macOS
Using the lsof command:
The lsof (list open files) command is a powerful tool for identifying which processes are using specific files or ports. Open Terminal and run:
lsof -i :
Replace <port_number> with the port number you're investigating. This command will display the process ID (PID) and the name of the process using that port.
Linux
Using the ss command:
The ss command (socket statistics) is a modern and efficient alternative to netstat. Run the following in your terminal:
ss -tulnp | grep
This will filter the output to show only the process using the specified port. -t shows TCP connections, -u shows UDP connections, -l shows listening sockets, -n shows numerical addresses instead of resolving hostnames, and -p shows the process ID and name.
Using the netstat command (alternative):
Some Linux distributions still include netstat. The command is similar to the Windows version:
netstat -tulnp | grep
Troubleshooting Tips:
- Elevated Privileges: You may need administrator or root privileges to run these commands, depending on your OS and the process in question.
- Port Number: Double-check the port number for accuracy. A single typo can lead to incorrect results.
- Multiple Processes: Sometimes, multiple processes might share the same port, particularly in the case of web servers handling multiple requests.
By using these methods, you can effectively identify the process using a specific port and address network-related issues efficiently. Remember to always exercise caution when modifying system settings or processes. Improper changes can lead to system instability.
Latest Posts
Latest Posts
-
How Many Days Is In 11 Weeks
Jul 14, 2025
-
How Many Grams Are In One Tola Gold
Jul 14, 2025
-
How Many Oz In A Pound Of Freon
Jul 14, 2025
-
How Many Years Are In A Millennia
Jul 14, 2025
-
Words With C As The Second Letter
Jul 14, 2025
Related Post
Thank you for visiting our website which covers about Find Which Process Is Using A Port . We hope the information provided has been useful to you. Feel free to contact us if you have any questions or need further assistance. See you next time and don't miss to bookmark.