Finder As List Greyed On Mac
Kalali
May 23, 2025 · 3 min read
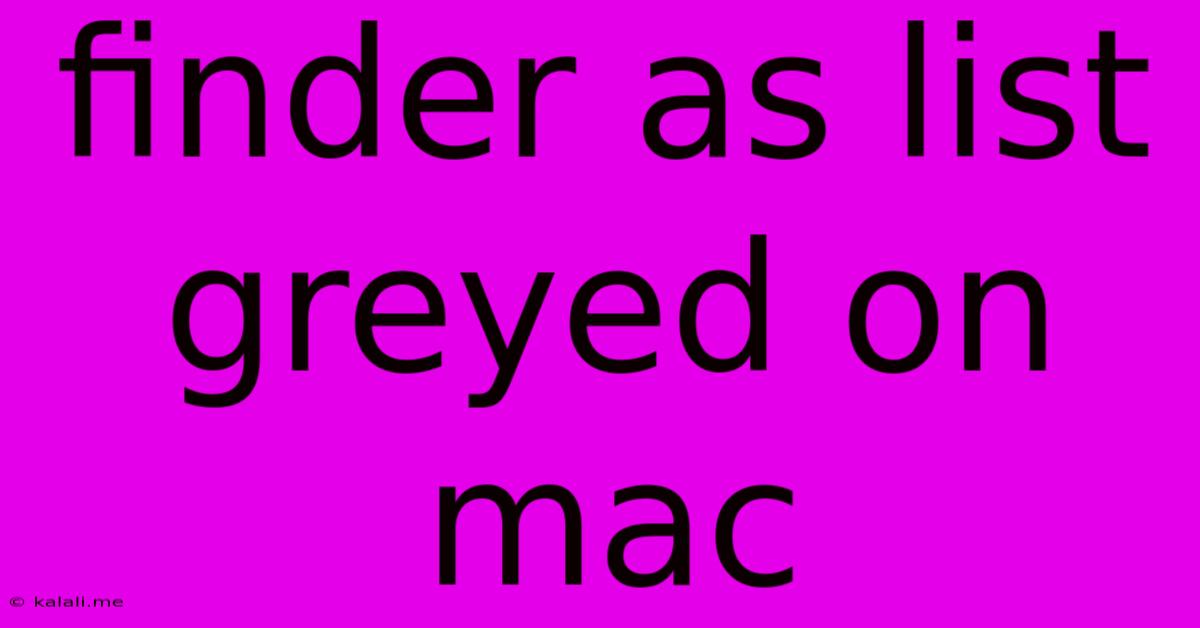
Table of Contents
Mac Finder: Why Your List View is Greyed Out and How to Fix It
Are you staring at a frustratingly greyed-out List view option in your Mac Finder? This common issue prevents you from accessing the detailed file information view that many users rely on for efficient file management. This guide will explore the reasons behind this greying-out and provide practical solutions to get your List view back to normal. We'll cover troubleshooting steps, potential software conflicts, and even preventative measures to avoid this problem in the future.
Why is My List View Greyed Out?
The greying out of the List view in Finder is often linked to either a software glitch or a specific setting within the Finder application itself. Understanding the possible causes helps in pinpointing the solution. Here are some common culprits:
- System Preferences and View Options: Incorrectly configured Finder settings, particularly those related to view options, can prevent the List view from being selectable.
- Third-Party Applications: Software conflicts with third-party applications, especially those that manage or modify Finder behavior, can interfere with the normal functionality of the List view.
- File Permissions: In rare cases, restricted file permissions can lead to unexpected behavior in Finder, potentially disabling certain view options.
- Corrupted Finder Preferences: Damaged or corrupted Finder preference files can cause various issues, including the disabling of specific view options.
- macOS Bugs: Occasionally, a bug within the macOS system itself may cause unexpected behavior, such as the greying-out of the List view.
Troubleshooting Steps: Getting Your List View Back
Let's troubleshoot this issue systematically:
1. Restart Your Mac: This often resolves temporary software glitches that might be causing the problem. A simple reboot can sometimes magically fix the issue.
2. Check Finder Preferences:
- Open Finder, then go to Finder > Preferences.
- Check the Sidebar, General, Icons, and Advanced tabs to ensure no conflicting settings are present. Pay close attention to view options and sidebar configurations. Try resetting some of these preferences to their defaults.
3. Check for Conflicting Extensions or Third-Party Apps: If you recently installed any new software, especially those that interact with Finder or manage files, try temporarily uninstalling them. See if the List view becomes available again. This can help identify any software conflict.
4. Repair Disk Permissions (Less Common but Worth Trying):
- Open Disk Utility (found in Applications > Utilities).
- Select your startup disk (usually Macintosh HD).
- Click First Aid. Let Disk Utility run its checks and repairs. This step may take a while, especially on large hard drives.
5. Reset Finder Preferences (More Aggressive, but Effective):
This step involves deleting Finder's preference files, forcing it to create new ones, effectively resetting the application.
- Important: Before proceeding, back up your Mac as a precaution.
- Quit Finder (Command + Option + Esc, select Finder, and click Force Quit).
- Open Finder and go to
~/Library/Preferences. - Locate and move files starting with
com.apple.finderto the Desktop or another safe location. - Restart your Mac. Finder will now recreate these preference files.
6. Create a New User Account (Last Resort):
If all else fails, creating a new user account can help determine if the problem is specific to your user profile or a system-wide issue. If the List view works correctly in the new account, then the problem is likely within your original user profile. You may need to transfer your files to the new account and delete the problematic old one.
Preventative Measures
To help prevent this issue from occurring again, consider these steps:
- Regularly update your macOS to the latest version. Updates often include bug fixes.
- Be cautious when installing third-party applications, and only download from trusted sources.
- Regularly back up your Mac, so you can restore your data if something goes wrong.
By following these steps, you should be able to restore your List view in Finder and enjoy efficient file management on your Mac once again. Remember to proceed cautiously, especially when deleting preference files, and always back up your data beforehand.
Latest Posts
Latest Posts
-
How Did Howard Find Out Jimmy Throw The Bowling Balls
May 23, 2025
-
Can I Bring A Lighter On A Plane
May 23, 2025
-
How To Get Gas Smell Out Of Clothes
May 23, 2025
-
How To View Messages On Icloud
May 23, 2025
-
Business In The Front Party In The Back
May 23, 2025
Related Post
Thank you for visiting our website which covers about Finder As List Greyed On Mac . We hope the information provided has been useful to you. Feel free to contact us if you have any questions or need further assistance. See you next time and don't miss to bookmark.