Gimp How To Make Background Transparent
Kalali
May 26, 2025 · 3 min read
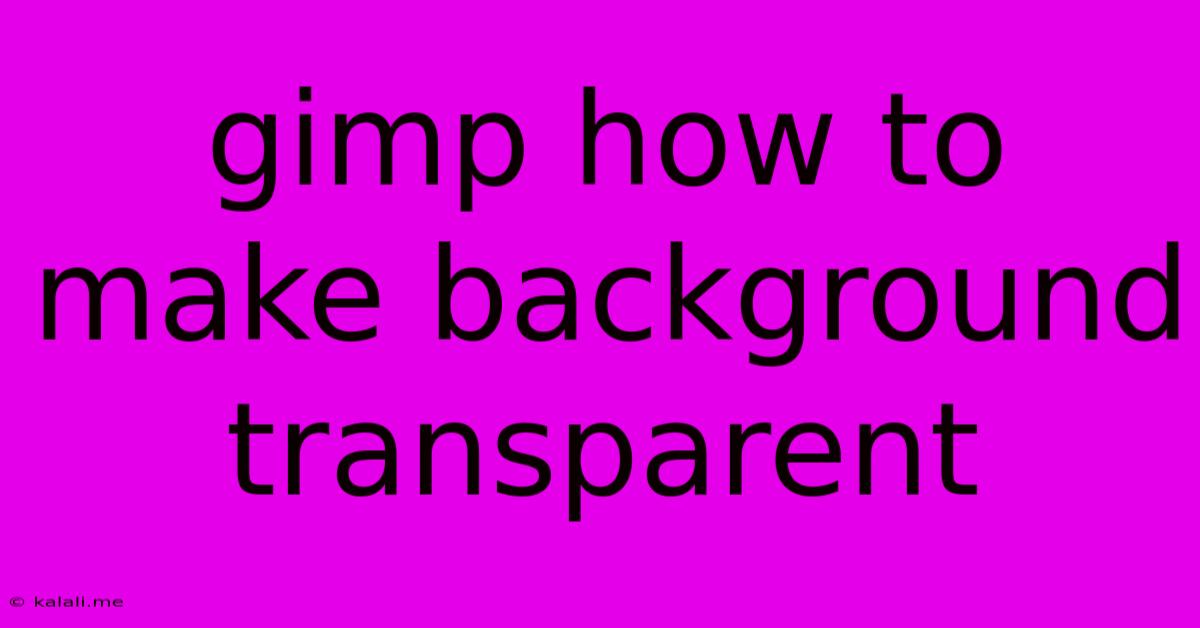
Table of Contents
GIMP: How to Make a Background Transparent – A Step-by-Step Guide
Making a background transparent in GIMP is a crucial skill for graphic designers, web developers, and anyone working with images. This comprehensive guide will walk you through several methods, ensuring you can achieve a perfectly transparent background regardless of your image's complexity. We'll cover everything from simple selections to advanced techniques, equipping you with the knowledge to effortlessly create professional-looking images with transparent backgrounds.
Why Make a Background Transparent?
A transparent background allows your image to seamlessly integrate into other designs. This is particularly useful for:
- Logos: Creating logos with transparent backgrounds allows for easy placement on websites, marketing materials, and merchandise without a distracting background.
- Website Graphics: Transparent images make web design cleaner and more visually appealing.
- Social Media Images: Stand out from the crowd with images that blend perfectly with your chosen background.
- Photo Editing & Compositing: Seamlessly combine images and create stunning photo manipulations.
Method 1: Using the Quick Selection Tool for Simple Images
This method is ideal for images with clearly defined subjects against a uniform background.
- Open Your Image: Launch GIMP and open the image you want to edit.
- Select the Quick Selection Tool: Locate the Quick Selection Tool (it looks like a magic wand) in the Toolbox.
- Select the Subject: Carefully click and drag the Quick Selection Tool over the subject of your image. GIMP will automatically detect the edges. You might need to adjust the selection by increasing or decreasing the brush size using the
[ ]brackets on your keyboard. - Invert the Selection: Go to
Select>Invert. This will select the background instead of the subject. - Delete the Background: Press the
Deletekey. This removes the selected background, leaving a transparent area. - Save as PNG: Save your image as a PNG file. PNG is the only format that preserves transparency.
Method 2: Using the Free Select Tool for Complex Images
For images with intricate or irregular backgrounds, the Free Select Tool offers more precise control.
- Open Your Image: Open your image in GIMP.
- Select the Free Select Tool: Choose the Free Select Tool (a lasso) from the Toolbox.
- Draw a Selection: Carefully trace around the subject of your image. Click to set points, creating a selection that follows the contours of your subject. Double-click to close the selection.
- Refine the Selection (Optional): Use the tools in the
Selectmenu (likeGrow,Shrink, orFeather) to fine-tune the selection and remove any stray pixels. - Invert the Selection: Go to
Select>Invert. - Delete the Background: Press the
Deletekey. - Save as PNG: Save your image as a PNG file.
Method 3: Using the Color to Alpha Tool for Images with a Consistent Background Color
This tool is perfect for images with a single, solid background color.
- Open Your Image: Open your image in GIMP.
- Select the Color to Alpha Tool: Locate this tool in the Toolbox (it looks like a paint bucket with a transparency checkerboard).
- Choose the Background Color: Click on the background color using the eyedropper tool within the Color to Alpha tool options.
- Adjust the Threshold: Use the Threshold slider to fine-tune how much of the background color is converted to transparency. A higher threshold removes more of the background color.
- Apply the Tool: Click anywhere on the background to apply the tool.
- Save as PNG: Save your image as a PNG file.
Troubleshooting Tips:
- Fuzzy Edges: If you have fuzzy edges after removing the background, use the
Featherselection tool to soften the edges before deleting the background. - Imperfect Selection: Zoom in closely to ensure a clean selection, and use the eraser tool to clean up any remaining background pixels.
By mastering these techniques, you can efficiently create images with transparent backgrounds, opening up a world of creative possibilities. Remember to always save your final image as a PNG to retain the transparency. Experiment with these methods to find the best approach for your specific image and desired outcome.
Latest Posts
Latest Posts
-
What About You What About You
May 26, 2025
-
How To Get A Survey Of My Property
May 26, 2025
-
How Old Was Jesus When He Started His Ministry
May 26, 2025
-
Can You Be Trespassed From A Public Building
May 26, 2025
-
Set Component Visibility In Experience Site
May 26, 2025
Related Post
Thank you for visiting our website which covers about Gimp How To Make Background Transparent . We hope the information provided has been useful to you. Feel free to contact us if you have any questions or need further assistance. See you next time and don't miss to bookmark.