Google Sheets Add Pop Clock Time Selector
Kalali
May 23, 2025 · 3 min read
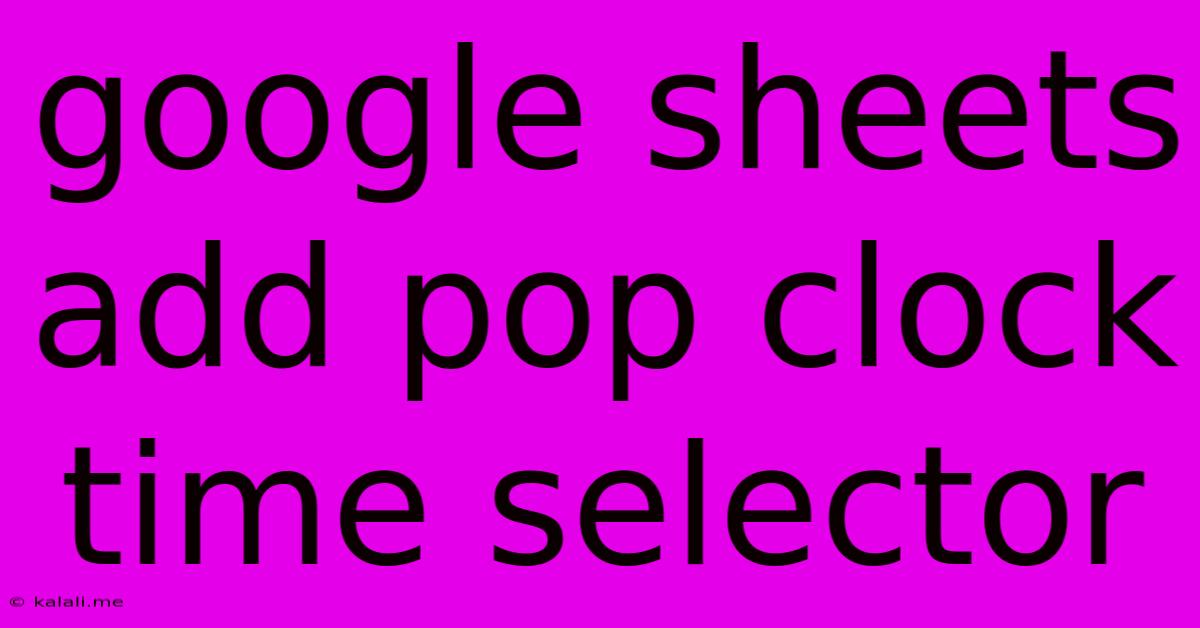
Table of Contents
Adding a Pop-up Clock Time Selector to Google Sheets: A Comprehensive Guide
Want to streamline your data entry in Google Sheets by easily selecting times? Forget manually typing times – this guide shows you how to add a pop-up clock time selector for effortless and accurate time input. While Google Sheets doesn't natively offer this feature, we'll explore a clever workaround using Google Apps Script. This method offers a user-friendly experience, improving efficiency and reducing errors.
What You'll Gain: This article will walk you through creating a custom time selector, improving your Google Sheet's usability and boosting your productivity. You'll learn about custom functions, user interfaces, and handling events in Google Apps Script.
Understanding the Limitations and the Solution
Google Sheets lacks a built-in pop-up calendar for time selection, unlike the date picker. This means manually entering times can be prone to mistakes, especially when dealing with large datasets. To overcome this, we'll leverage the power of Google Apps Script to build a custom time selector that appears when a specific cell is clicked.
Step-by-Step Guide to Creating Your Time Selector
This process involves creating a custom Google Apps Script function and linking it to your spreadsheet.
1. Accessing the Script Editor:
- Open your Google Sheet.
- Go to "Tools" > "Script editor".
2. Writing the Script:
Paste the following code into the script editor. This code creates a custom function that opens a time selection dialog box. The dialog allows the user to select an hour and minute, then automatically populates the selected cell with the time.
function onOpen() {
SpreadsheetApp.getUi()
.createMenu('Time Picker')
.addItem('Show Time Picker', 'showTimePicker')
.addToUi();
}
function showTimePicker() {
var ui = SpreadsheetApp.getUi();
var hour = ui.prompt('Select Hour (0-23):').getResponseText();
var minute = ui.prompt('Select Minute (0-59):').getResponseText();
if (hour == null || minute == null || isNaN(hour) || isNaN(minute) || parseInt(hour) <0 || parseInt(hour) > 23 || parseInt(minute) < 0 || parseInt(minute) > 59) {
ui.alert('Invalid input. Please enter numbers within the specified ranges.');
return;
}
var time = new Date();
time.setHours(parseInt(hour));
time.setMinutes(parseInt(minute));
time.setSeconds(0);
time.setMilliseconds(0);
SpreadsheetApp.getActiveSpreadsheet().getActiveSheet().getActiveCell().setValue(Utilities.formatDate(time, Session.getScriptTimeZone(), "HH:mm"));
}
3. Saving the Script:
Save the script by clicking the save icon (floppy disk). Give your script a descriptive name, such as "Time Picker".
4. Testing the Time Picker:
Open your spreadsheet. You should now see a "Time Picker" menu. Click it and select "Show Time Picker". The script will prompt you to input the hour and minute. After inputting and confirming, the selected time will appear in the currently active cell.
5. Enhancing the User Experience (Optional):
For a more polished experience, you could explore creating a custom dialog box within the script instead of using separate prompts. This offers a more streamlined selection process. This would require a more complex script utilizing SpreadsheetApp.getUi().showModalDialog.
Advanced Techniques and Considerations
- Data Validation: You can combine this time picker with data validation to ensure that only valid times are entered.
- Error Handling: The improved script above includes basic error handling, but you could add more robust checks for various input scenarios.
- Integration with other scripts: This custom time picker can be integrated with other Google Apps Script functions to automate even more complex tasks.
By following these steps, you'll significantly enhance your Google Sheets workflow and improve the accuracy and efficiency of your time data entry. This method allows for a far more intuitive and user-friendly way to input times compared to manual typing. Remember to always save your script to preserve your custom function.
Latest Posts
Latest Posts
-
How Much Is 4 Oz Chocolate Chips
Jul 13, 2025
-
How Many Times Does 9 Go Into 70
Jul 13, 2025
-
4 Pics 1 Word Cheat 8 Letters
Jul 13, 2025
-
220 Kilometers Per Hour To Miles Per Hour
Jul 13, 2025
-
Which Number Produces A Rational Number When Added To 0 25
Jul 13, 2025
Related Post
Thank you for visiting our website which covers about Google Sheets Add Pop Clock Time Selector . We hope the information provided has been useful to you. Feel free to contact us if you have any questions or need further assistance. See you next time and don't miss to bookmark.