Google Sheets Adding Units After Number
Kalali
May 24, 2025 · 3 min read
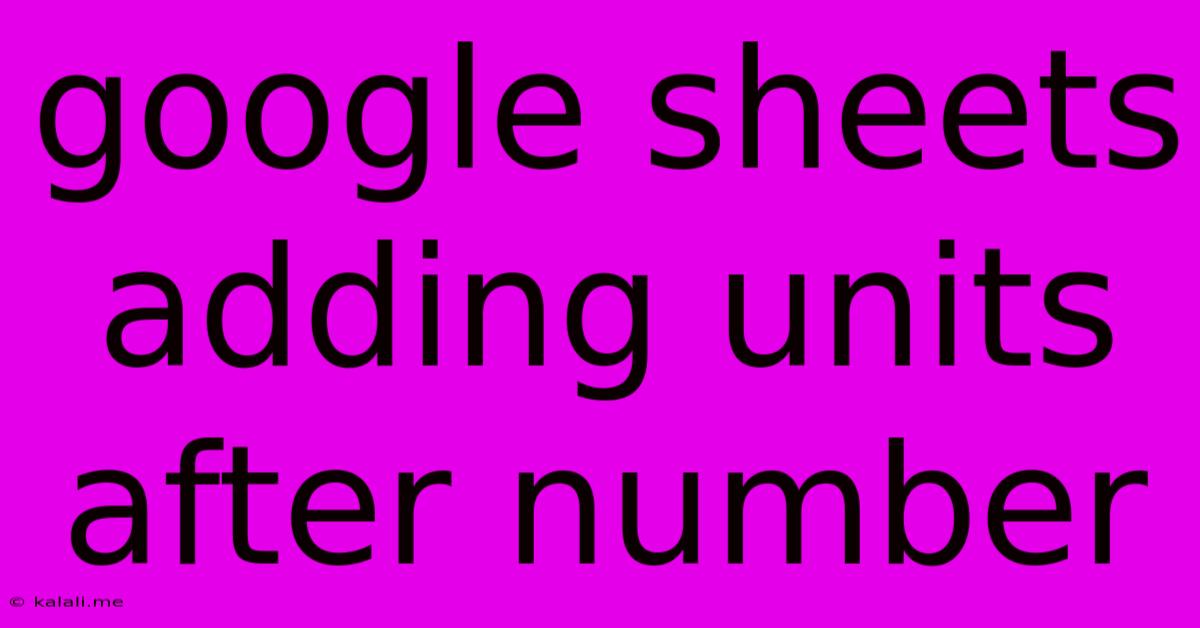
Table of Contents
Adding Units After Numbers in Google Sheets: A Comprehensive Guide
This article will guide you through several methods for adding units after numbers in Google Sheets, from simple concatenation to more advanced techniques using custom functions. Whether you're dealing with measurements, currency, or any other data requiring units, this guide provides solutions for every skill level. This will improve the readability and clarity of your spreadsheets significantly.
Why Add Units?
Adding units to your numerical data is crucial for data clarity and prevents misinterpretations. Imagine a spreadsheet showing only "10" – is that 10 kilograms, 10 meters, or 10 dollars? Adding the unit ("kg," "m," or "${content}quot;) removes ambiguity and makes your data much easier to understand at a glance, crucial for both personal and collaborative projects. This is essential for data integrity and effective communication of your spreadsheet's insights.
Methods for Adding Units in Google Sheets:
Here are several ways to append units to numbers in your Google Sheets:
1. Simple Concatenation using the & Operator:
This is the simplest and most straightforward method. The & operator joins text strings together.
-
Example: If cell A1 contains the number
10and you want to add "kg," you can use the formula=A1&" kg"in another cell. This will display "10 kg". -
Advantages: Easy to understand and implement.
-
Disadvantages: Requires manual input for each cell or range, making it inefficient for large datasets. Doesn't handle potential formatting issues elegantly.
2. Concatenation with TEXT Function for Number Formatting:
The TEXT function allows you to format numbers before concatenating them, providing more control over the final output.
-
Example: To display "10.00 kg", use
=TEXT(A1,"0.00")&" kg". This formats the number in A1 to two decimal places before adding the unit. -
Advantages: More control over number formatting; ensures consistency.
-
Disadvantages: Still requires manual application to each cell or range.
3. Using Custom Functions (for advanced users):
For bulk operations and more complex scenarios, a custom function offers a powerful and efficient solution. This is especially useful when you have to repeatedly add units to different columns.
- Example (Google Apps Script): This script creates a function called
addUnitsthat takes a number and a unit as input:
/**
* Adds units to a number.
*
* @param {number} number The number to add units to.
* @param {string} unit The unit to add.
* @customfunction
*/
function addUnits(number, unit) {
return number + " " + unit;
}
You would then use this function in your spreadsheet like this: =addUnits(A1,"kg").
- Advantages: Highly efficient for large datasets; allows for flexibility and customization.
- Disadvantages: Requires basic knowledge of Google Apps Script.
4. Applying Number Formatting Directly (For Simple Cases):
For extremely simple scenarios, you can directly apply number formatting to include the unit. This will not technically add the unit as a separate string of text, but visually it will appear attached.
-
Go to Format > Number > More Formats > Custom number format.
-
Enter a custom format like
#.## "kg"This will display the number with two decimal places followed by "kg". -
Advantages: Simple, quick, and efficient for consistent unit application.
-
Disadvantages: Lacks the flexibility to dynamically change units or handle more complex scenarios; the unit is part of the formatting, not a separate data element.
Choosing the Right Method:
The best method depends on your specific needs and technical skills. For small datasets or simple unit additions, concatenation using the & operator or direct number formatting is sufficient. For large datasets or complex scenarios requiring flexible unit handling, a custom function provides the most efficient and powerful solution. Remember to always prioritize data clarity and consistency in your spreadsheet design. This will greatly enhance the usability and reliability of your work.
Latest Posts
Latest Posts
-
How Many Cups Is 1 Pound Of Cheese
Jul 12, 2025
-
30 X 30 Is How Many Square Feet
Jul 12, 2025
-
How Much Does A Half Oz Weigh
Jul 12, 2025
-
Calories In An Omelette With 3 Eggs
Jul 12, 2025
-
How Do You Say Great Grandmother In Spanish
Jul 12, 2025
Related Post
Thank you for visiting our website which covers about Google Sheets Adding Units After Number . We hope the information provided has been useful to you. Feel free to contact us if you have any questions or need further assistance. See you next time and don't miss to bookmark.