Google Sheets How To Hide 0 In A Formula Result
Kalali
May 22, 2025 · 3 min read
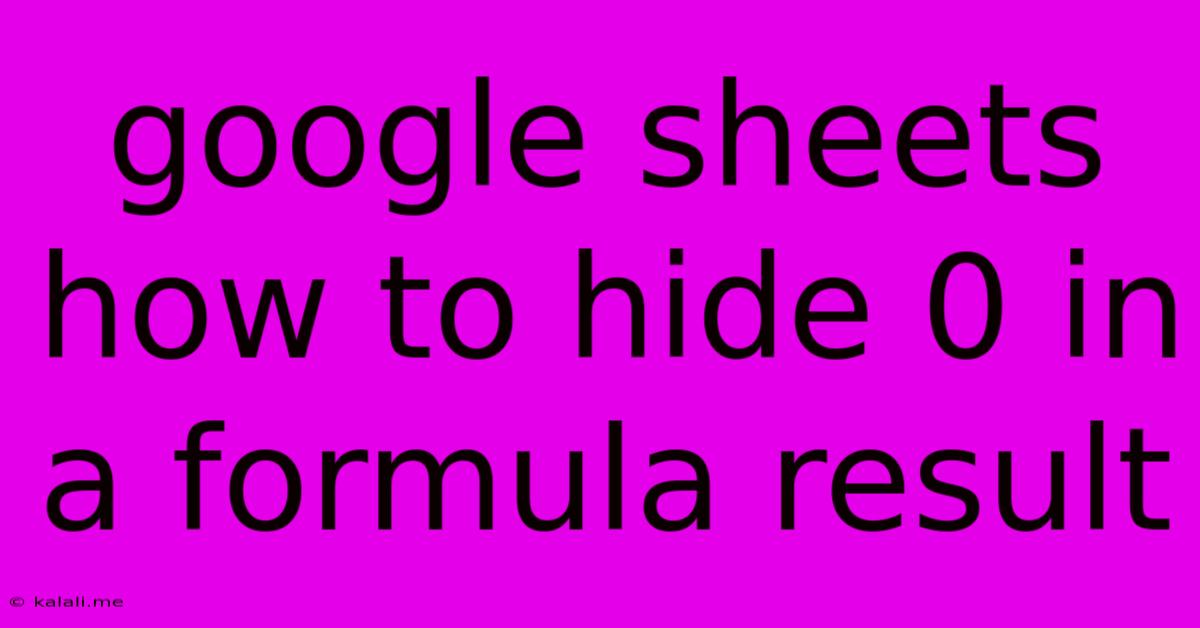
Table of Contents
Google Sheets: How to Hide Zeros in Formula Results
Are you tired of seeing unsightly zeros cluttering your Google Sheets? Zeros from formulas, especially in neatly formatted reports or dashboards, can detract from the overall aesthetic. Fortunately, Google Sheets offers several elegant solutions to neatly hide those zeros without affecting your underlying data or formulas. This guide explores the most effective methods to banish those pesky zeros and enhance your spreadsheet's visual appeal.
This article will cover how to suppress the display of zeros resulting from formulas in Google Sheets, using techniques suitable for both beginners and advanced users. We'll cover the IF function, custom number formatting, and the ARRAYFORMULA function for more complex scenarios.
Method 1: Using the IF Function
This is the most straightforward method for hiding zeros. The IF function checks a condition and returns one value if true and another if false. We can leverage this to display a blank cell instead of a zero.
The basic syntax is: =IF(formula=0,"",formula)
Replace "formula" with your actual formula. This checks if the result of your formula is 0. If it is, it displays an empty string (""), effectively hiding the zero. Otherwise, it displays the result of the formula.
Example:
Let's say you have a formula in cell A1: =SUM(B1:B10) and you want to hide the zero if the sum is zero. You would use the following formula:
=IF(SUM(B1:B10)=0,"",SUM(B1:B10))
This formula first calculates the sum of cells B1 to B10. If the sum is 0, it returns an empty string; otherwise, it returns the actual sum.
Method 2: Custom Number Formatting
This method provides a more elegant solution by changing how numbers are displayed without altering the underlying data. It's particularly useful when dealing with a large number of cells or complex formulas.
- Select the cells containing the formulas producing zeros.
- Right-click and select "Format" -> "Number" -> "More formats" -> "Custom number format".
- In the custom number format box, enter
0;0;"".
This custom format specifies how positive, negative, and zero values should be displayed. The "0;0;"" means:
0: Display positive numbers normally.0: Display negative numbers normally."": Display zeros as blank cells.
This method leaves the actual zero value intact in the cell, meaning you can still use it in further calculations or analysis.
Method 3: Combining IF and ARRAYFORMULA (For Multiple Cells)
If you need to apply the zero-hiding logic to a whole column or range of cells with formulas, the ARRAYFORMULA function combined with the IF function is your best friend. This prevents having to manually enter the IF formula into each cell individually.
Example:
Let's say you have formulas in column A, and you want to hide zeros in the entire column. Instead of entering =IF(formula=0,"",formula) in each cell, use this:
=ARRAYFORMULA(IF(A:A=0,"",A:A))
This applies the IF condition to every cell in column A. If a cell's value is 0, it displays nothing; otherwise, it displays the cell's value. Caution: Using A:A with ARRAYFORMULA can significantly impact spreadsheet performance if your dataset is extremely large. Consider using a defined range (e.g., A1:A1000) for better performance in such cases.
Remember to adjust the range (A:A) to reflect the actual range of cells you want to modify.
Choosing the Right Method
The best method depends on your specific needs:
IFfunction: Ideal for single cells or when you need a simple, easy-to-understand solution.- Custom number formatting: Best for hiding zeros across a range of cells without affecting calculations and maintaining data integrity.
ARRAYFORMULAwithIF: Most efficient for applying the zero-hiding logic to an entire column or range, but consider performance implications for very large datasets.
By implementing these techniques, you can create cleaner, more professional-looking Google Sheets while retaining the integrity and functionality of your data and formulas. Experiment with these methods to find the approach that best suits your workflow and spreadsheet complexity.
Latest Posts
Latest Posts
-
How Much Is 10 Quarters In Dollars
Jul 06, 2025
-
How Do You Beat Stage 9 On Bloxorz
Jul 06, 2025
-
What Is 1 2 Equivalent To In Fractions
Jul 06, 2025
-
How Do You Say Pork In Spanish
Jul 06, 2025
Related Post
Thank you for visiting our website which covers about Google Sheets How To Hide 0 In A Formula Result . We hope the information provided has been useful to you. Feel free to contact us if you have any questions or need further assistance. See you next time and don't miss to bookmark.