Google Sheets Paste Image Into Cell
Kalali
May 25, 2025 · 3 min read
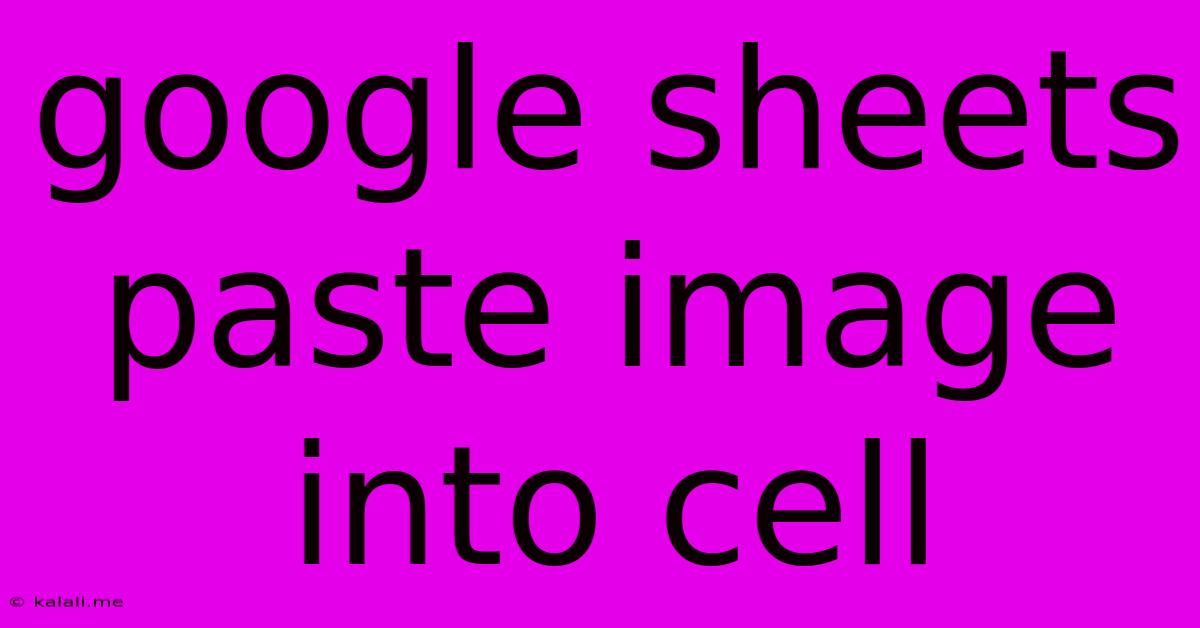
Table of Contents
Pasting Images into Google Sheets Cells: A Comprehensive Guide
Want to add visual flair to your Google Sheets spreadsheets? Adding images directly into cells is a fantastic way to enhance readability and make your data more engaging. This guide will walk you through the process, covering different methods and troubleshooting common issues. This will make your spreadsheets more visually appealing and easier to understand, boosting your overall productivity.
Understanding the Limitations
Before we dive in, it's important to understand that Google Sheets has some limitations when it comes to image placement within cells. You can't resize images directly within the cell like you might in a word processor. Instead, the image will adjust to fit the cell's dimensions, potentially distorting the aspect ratio.
Method 1: The Simple Copy-Paste Approach
This is the most straightforward method. Simply:
- Copy the image from its source (e.g., your computer's files, another website).
- Open your Google Sheet.
- Select the cell where you want to paste the image.
- Paste the image (Ctrl+V or Cmd+V).
The image will automatically be inserted into the selected cell. Remember, the image will adjust to fit the cell's size.
Method 2: Inserting Images from Your Computer
For more control, you can insert images directly from your computer's files:
- Navigate to the "Insert" menu in your Google Sheet.
- Select "Image".
- Choose "Upload from computer".
- Select your image file.
- Choose the cell where you want the image to appear.
This method offers a slightly cleaner approach, especially if you're working with larger images or a lot of images.
Method 3: Inserting Images from the Web
Need to pull an image directly from a website? Here's how:
- Go to the "Insert" menu.
- Select "Image".
- Select "Search the web".
- Search for your image.
- Select the image and choose the cell for placement.
Remember to respect copyright when using images from the web. Always ensure you have the right to use any image before incorporating it into your spreadsheet.
Troubleshooting Common Issues
-
Image too large: While you can't directly resize within the cell, you can adjust the cell's size to accommodate the image better. You can also consider using a smaller image initially.
-
Image distorted: This usually happens when the image's aspect ratio doesn't match the cell's. Try adjusting the cell's size or using a different image.
-
Image not appearing: Ensure you have a stable internet connection and that the image file is in a compatible format (JPEG, PNG, GIF are generally supported).
-
Image loading slowly: Large images might take longer to load. Consider optimizing image size before uploading.
Tips for Effective Image Use in Google Sheets
- Use relevant images: Images should enhance the data, not distract from it.
- Maintain consistency: Use a consistent style and size for images throughout the sheet for a professional look.
- Don't overcrowd: Too many images can make the spreadsheet cluttered and difficult to read.
- Use alt text: Add alternative text descriptions to your images for accessibility. This helps screen readers convey the image content to visually impaired users.
By following these steps and tips, you can effectively incorporate images into your Google Sheets, creating dynamic and informative spreadsheets. Remember to experiment with different methods to find what works best for you and your specific needs. Using images strategically can improve the overall user experience and make your data much more easily digestible.
Latest Posts
Latest Posts
-
Who Was The First Person To Repent In The Bible
May 25, 2025
-
Why Do My Toilets Keep Clogging
May 25, 2025
-
How Long Before Painting Treated Wood
May 25, 2025
-
How Did Don Corleone Know It Was Barzini
May 25, 2025
-
Lights And Outlets On Same Circuit
May 25, 2025
Related Post
Thank you for visiting our website which covers about Google Sheets Paste Image Into Cell . We hope the information provided has been useful to you. Feel free to contact us if you have any questions or need further assistance. See you next time and don't miss to bookmark.