Google Sheets Prevent Formula From Cell
Kalali
May 28, 2025 · 3 min read
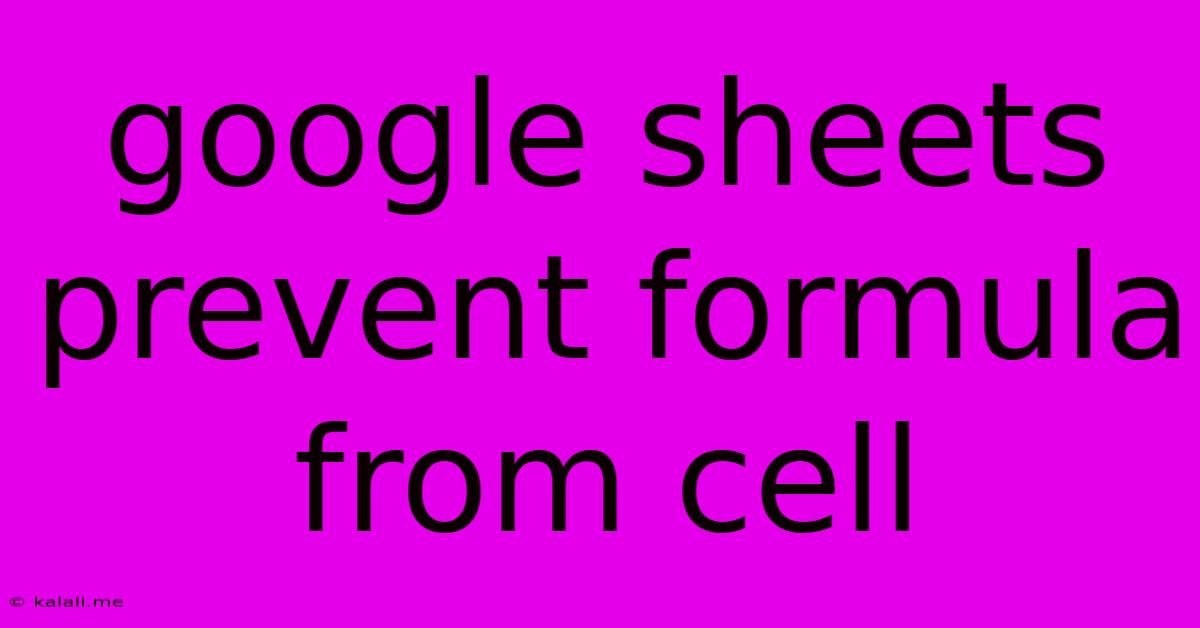
Table of Contents
Preventing Formulas from Calculating in Google Sheets: A Comprehensive Guide
Meta Description: Learn how to prevent formulas from calculating in Google Sheets using various methods, including formatting cells, using the ' apostrophe, or employing conditional logic. This guide covers different scenarios and provides practical solutions for managing your spreadsheets effectively.
Sometimes, you need to temporarily or permanently stop a formula from calculating in Google Sheets. This could be for various reasons: you might be reviewing data, auditing a spreadsheet, or simply want to display a formula without its result. This article will explore several effective methods to prevent formulas from calculating in Google Sheets, catering to different needs and levels of spreadsheet expertise.
Method 1: The Simple Apostrophe Trick
The quickest and easiest way to prevent a formula from calculating is by placing a single apostrophe (') at the beginning of the cell. This tells Google Sheets to treat the entire content of the cell as plain text, effectively disabling any formulas within.
For example, if cell A1 contains =SUM(B1:B10), entering '=SUM(B1:B10) will display the formula itself instead of the calculated sum. This method is perfect for temporarily pausing calculations or displaying formulas for review. It’s non-destructive; removing the apostrophe will instantly restore the formula's functionality.
Method 2: Cell Formatting to Text
Another straightforward approach is to change the cell's format to "Plain text." This method offers the same result as the apostrophe trick – the formula will be displayed as text instead of calculating.
- Steps:
- Select the cell(s) containing the formula(s) you want to disable.
- Right-click and choose "Format."
- Go to "Number" and select "Plain text."
This technique is useful when you need to convert multiple cells to text simultaneously, offering a slightly more efficient approach than manually adding apostrophes to each cell.
Method 3: Conditional Formatting and IF Statements
For more advanced scenarios, you can utilize conditional formatting and IF statements to control when a formula calculates. This approach provides greater flexibility and control.
Let's say you only want a formula to calculate if a specific cell contains a certain value. You could use an IF statement within your formula:
=IF(A1="Yes", SUM(B1:B10), "")
This formula will only calculate the sum of B1:B10 if cell A1 contains "Yes." Otherwise, it will return an empty string, effectively preventing calculation. You can adapt this logic to various conditions to control formula execution based on your specific requirements. This is especially beneficial for creating dynamic spreadsheets where calculations are conditional.
Method 4: Using Data Validation to Restrict Input
Data validation can be used indirectly to prevent undesired calculations. By restricting the input type in a cell, you can prevent formulas dependent on that cell from producing unexpected results. For example, if a formula relies on a numeric input, you can use data validation to only allow numbers, preventing errors caused by non-numeric entries.
Method 5: Protecting the Sheet or Specific Cells
This is a more drastic method but is useful for preventing accidental changes to formulas. Protecting a sheet or specific cells prevents users from modifying their contents, ensuring the formulas remain intact and continue to calculate (or not calculate if they are already set as text).
- Steps:
- Select the cells or sheet you want to protect.
- Go to "Data" -> "Protected sheets and ranges."
- Set the protection options as needed.
Choosing the right method depends entirely on your specific needs and context. For a quick fix, the apostrophe or text formatting is perfect. For more dynamic control, conditional formatting and IF statements provide powerful solutions. Finally, sheet protection offers security against unintentional modifications. Remember to select the approach that best aligns with your spreadsheet management goals and user permissions.
Latest Posts
Latest Posts
-
How Many Grams In A Teaspoon Of Cinnamon
Jul 18, 2025
-
How Long To Heat Water In Microwave
Jul 18, 2025
-
40 Oz Of Water Is How Many Cups
Jul 18, 2025
-
How Many Eighths In A Quarter Pound
Jul 18, 2025
-
Can The Sine Of An Angle Ever Equal 2
Jul 18, 2025
Related Post
Thank you for visiting our website which covers about Google Sheets Prevent Formula From Cell . We hope the information provided has been useful to you. Feel free to contact us if you have any questions or need further assistance. See you next time and don't miss to bookmark.