Gui From Root Command Line Linux
Kalali
May 23, 2025 · 3 min read
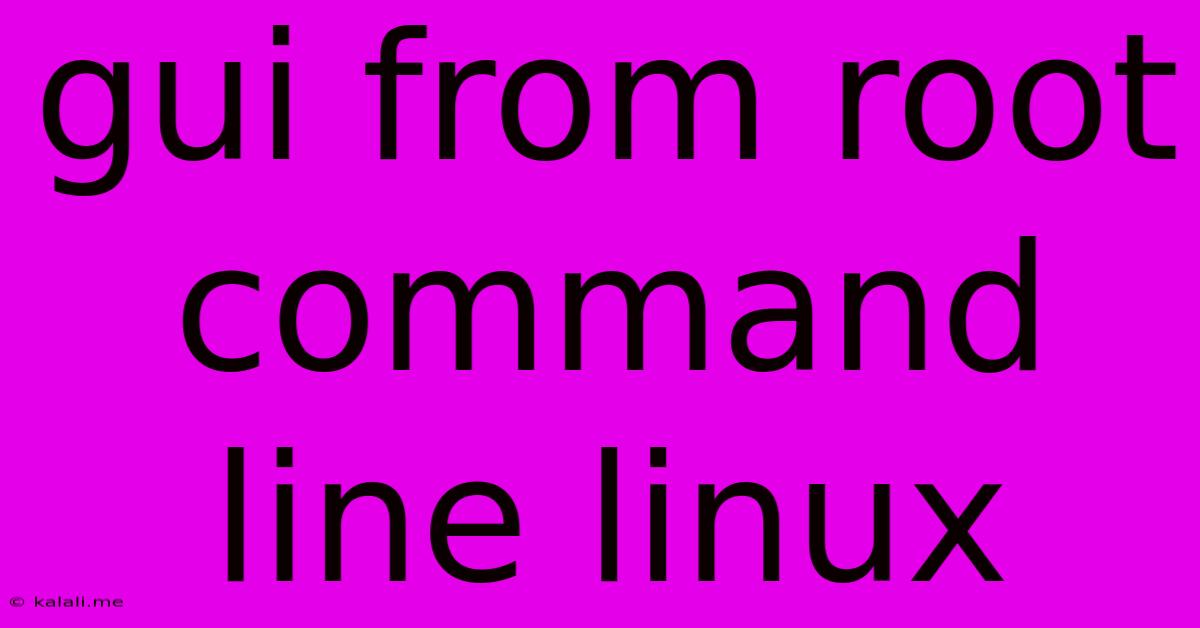
Table of Contents
Navigating the Linux GUI from the Command Line: A Comprehensive Guide
Meta Description: Learn how to launch graphical applications and manage your desktop environment directly from the Linux command line, bypassing the traditional mouse clicks. This guide covers essential commands and techniques for seamless GUI control.
Many Linux users are comfortable navigating and managing their systems through the command line interface (CLI). But what if you want to interact with graphical user interface (GUI) applications without resorting to a mouse? This is entirely possible, and this guide will show you how to control and launch your GUI applications from the root command line in Linux. We'll cover several methods, from basic commands to more advanced techniques.
Launching GUI Applications from the Command Line
The simplest way to launch a GUI application from the command line is using the application's executable name. This assumes the application is already installed and accessible in your system's PATH. For instance, to launch the Firefox web browser, you would simply type:
sudo firefox
The sudo command is crucial here because many graphical applications require root privileges for specific operations or access to system resources. Remember to use sudo responsibly and only when necessary. Other common applications can be launched similarly. For example:
sudo gedit # Text editor
sudo nautilus # File manager
sudo xterm # Terminal emulator
However, if the application's executable isn't directly in your PATH, you'll need to provide the full path to the executable file. You can usually find this using your system's file manager or by searching with the locate command.
Working with Different Desktop Environments
The commands and their effectiveness can vary slightly depending on your desktop environment (GNOME, KDE, XFCE, etc.). While the basic principle remains the same, some specific commands might be environment-dependent. For example, certain system settings might be accessed through different commands in GNOME versus KDE. Always consult your desktop environment's documentation for specific nuances.
Advanced Techniques and Considerations
-
Using
xrandrfor display management: This command allows for manipulating display configurations, resolutions, and orientations, useful for managing multiple monitors from the command line. This is particularly helpful for root users needing to adjust displays for system administration tasks. -
systemctlfor managing graphical services: Thesystemctlcommand is vital for managing system services, including those related to the GUI. You can use it to start, stop, restart, and enable or disable graphical services. For instance, to restart the display manager (e.g., GDM3 or LightDM), you could use a command likesudo systemctl restart gdm3. -
Remote GUI access: Tools like X11 forwarding allow you to access a graphical desktop remotely through SSH, enabling you to manage the GUI from another machine. This is a powerful technique for system administrators.
-
Security implications of running GUI applications as root: While convenient, running GUI applications with root privileges presents security risks. Malicious code within a vulnerable application could gain complete control of your system. Therefore, it's essential to use
sudojudiciously and only when absolutely required. Always ensure your system is up-to-date with security patches.
Troubleshooting Common Issues
If you encounter problems launching GUI applications, check the following:
- Verify the application is installed: Use your system's package manager (apt, yum, pacman, etc.) to ensure the application is correctly installed.
- Check the PATH environment variable: The application's executable must be in your system's PATH for direct execution.
- Ensure X server is running: The X server is essential for running graphical applications. Verify it's running using commands like
ps aux | grep Xorg. - Check for permission issues: Ensure you have the necessary permissions to execute the application.
By mastering these techniques, you can efficiently control and manage your Linux GUI from the command line, streamlining many system administration and user tasks. Remember to always prioritize security best practices when working with root privileges.
Latest Posts
Latest Posts
-
7am To 11am Is How Many Hours
Jul 12, 2025
-
If Your 35 What Year Was You Born
Jul 12, 2025
-
How Many Cups Is 1 Pound Of Cheese
Jul 12, 2025
-
30 X 30 Is How Many Square Feet
Jul 12, 2025
-
How Much Does A Half Oz Weigh
Jul 12, 2025
Related Post
Thank you for visiting our website which covers about Gui From Root Command Line Linux . We hope the information provided has been useful to you. Feel free to contact us if you have any questions or need further assistance. See you next time and don't miss to bookmark.