Hillshade Color Contour In Dep Qgis
Kalali
May 24, 2025 · 3 min read
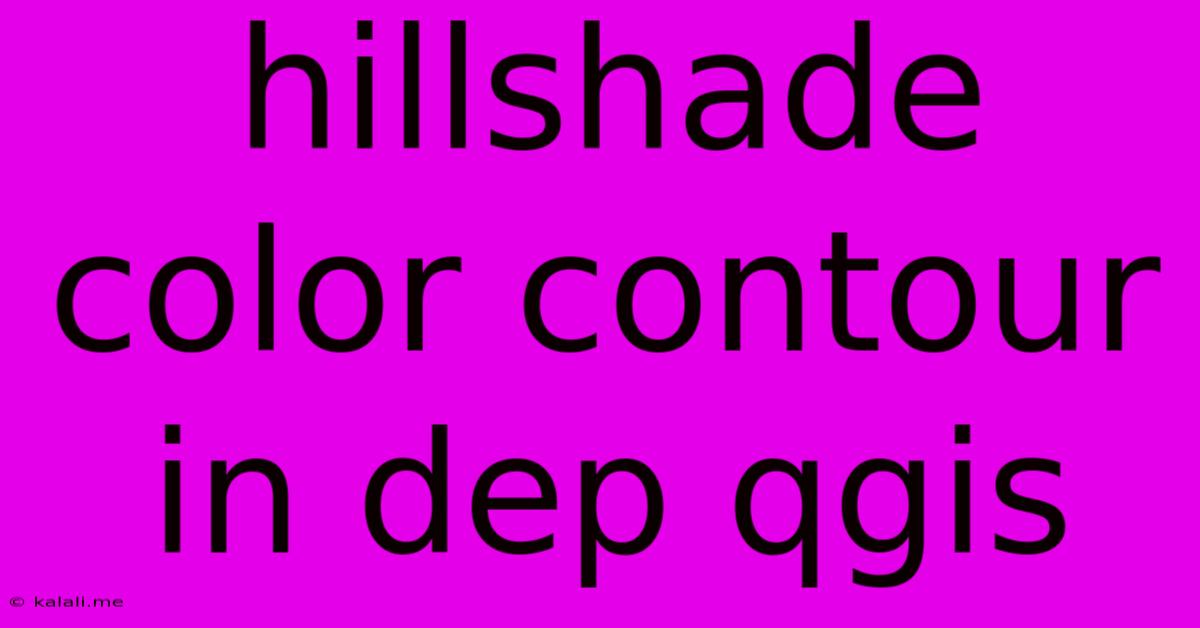
Table of Contents
Hillshade Color Contour in QGIS: A Comprehensive Guide
Creating visually appealing and informative maps is crucial for effective data representation. This guide delves into the process of generating hillshade color contours in QGIS, a powerful open-source Geographic Information System (GIS) software. We'll cover the steps involved, explain the underlying principles, and offer tips for optimizing your map's appearance and readability. This technique enhances topographic understanding, making elevation changes more intuitive. This detailed tutorial is ideal for beginners and experienced GIS users alike, covering everything from basic setup to advanced customization options.
Understanding Hillshade and Contour Lines
Before diving into the QGIS implementation, let's briefly define our key elements:
-
Hillshade: A hillshade layer visually represents the terrain's three-dimensional aspect by simulating the effect of light and shadow. It dramatically improves the perception of elevation changes, making slopes and valleys instantly recognizable. The hillshade effect is determined by the sun's azimuth (direction) and altitude (angle).
-
Contour Lines: These are lines connecting points of equal elevation on a surface. They provide precise elevation measurements and are fundamental in topographic mapping. Combining contour lines with a hillshade layer creates a highly informative and aesthetically pleasing map.
Generating Hillshade in QGIS
QGIS offers a straightforward way to generate hillshade layers:
-
Load your DEM (Digital Elevation Model): Begin by importing your elevation data (e.g., GeoTIFF, ASCII grid) into QGIS. This DEM provides the basis for both hillshade and contour calculations. Ensure your DEM's projection is appropriate for your area.
-
Use the Raster Calculator: Access the "Raster Calculator" tool (usually found under the "Raster" menu). This tool allows you to perform various mathematical operations on raster layers.
-
Hillshade Formula: Enter the following formula (adjust parameters as needed):
gdaldem hillshade input_DEM@1 output_hillshade -azimuth 315 -altitude 45- Replace
input_DEM@1with the name of your DEM layer. - Replace
output_hillshadewith the desired name for your hillshade output layer. -azimuth 315sets the sun's azimuth to 315 degrees (northwest). Experiment with different azimuth values to achieve the desired effect.-altitude 45sets the sun's altitude to 45 degrees. Adjust this value to control the intensity of shadows.
- Replace
-
Process and Visualize: Click "OK" to process the hillshade. The resulting hillshade layer will appear in your QGIS layers panel. You can adjust its symbology (color, transparency) for optimal visualization.
Generating Contour Lines in QGIS
Creating contour lines is equally straightforward:
-
Use the Contour Tool: Find the "Contour" tool (usually found under the "Raster" menu).
-
Configure Settings: Specify your DEM layer as the input, set the contour interval (vertical spacing between lines), and choose an output layer name.
-
Process and Visualize: QGIS will generate a shapefile containing your contour lines. You can customize the line style (color, thickness, labels) to enhance readability.
Combining Hillshade and Contour Lines for Enhanced Visualization
The true power lies in combining the hillshade and contour layers:
-
Layer Ordering: Ensure the hillshade layer is placed below the contour layer in the Layers panel. This will allow the contour lines to overlay the hillshade, resulting in a clearer representation of elevation.
-
Color Blending: Experiment with different color palettes for both layers to enhance visual appeal and information clarity. A subtle color ramp for the hillshade, combined with contrasting contour lines, often works well.
-
Transparency: Adjust the transparency of the hillshade layer to fine-tune the visibility of the contour lines.
Advanced Techniques
-
Multi-directional Hillshade: Create multiple hillshade layers with varying azimuths and combine them for a more comprehensive representation of terrain.
-
Custom Color Schemes: Utilize custom color ramps to highlight specific elevation ranges or geological features.
-
3D Visualization: Explore QGIS's 3D visualization capabilities for an immersive view of your hillshade and contour data.
By following these steps and experimenting with different settings, you can create high-quality hillshade color contour maps in QGIS that effectively communicate complex topographic information. Remember to always cite your data sources and clearly label your map elements for professional results.
Latest Posts
Latest Posts
-
How Do You Get Gas Smell Off Hands
May 24, 2025
-
The Square Of Sum As Integral
May 24, 2025
-
Wiring Diagram For Double Switch For Fan And Light
May 24, 2025
-
How To Get The Smell Of Gas Off My Hands
May 24, 2025
-
Car Whose Name Anagrams To My Car
May 24, 2025
Related Post
Thank you for visiting our website which covers about Hillshade Color Contour In Dep Qgis . We hope the information provided has been useful to you. Feel free to contact us if you have any questions or need further assistance. See you next time and don't miss to bookmark.