How Do I Find Unread Emails In Outlook
Kalali
May 22, 2025 · 3 min read
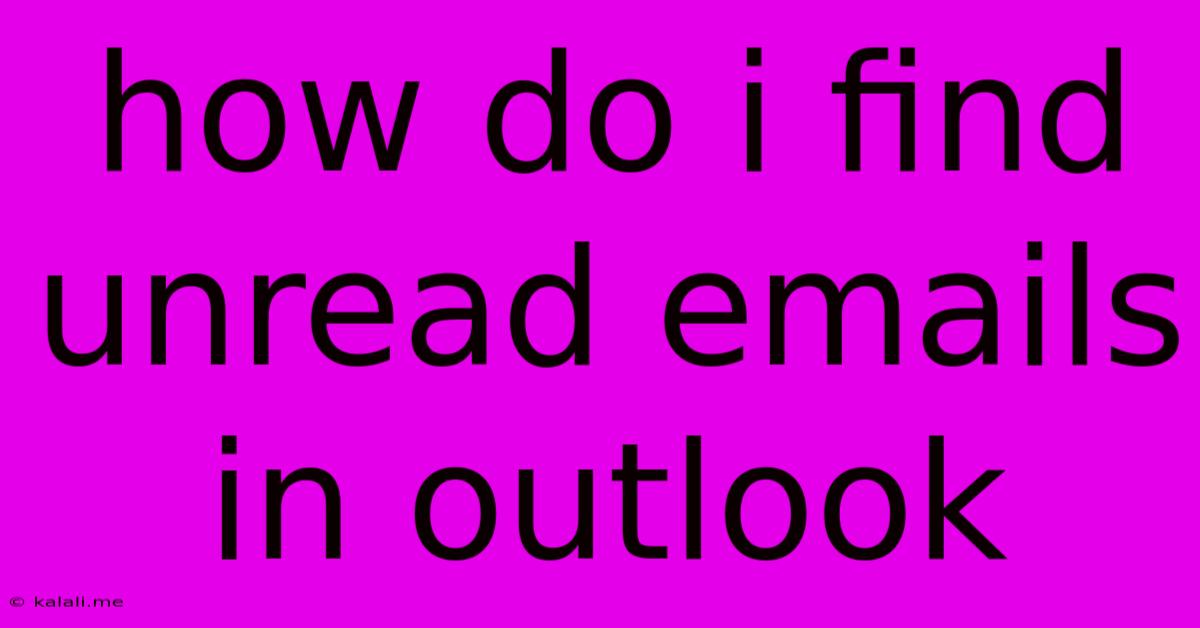
Table of Contents
How Do I Find Unread Emails in Outlook? A Comprehensive Guide
Finding unread emails in Outlook can feel like searching for a needle in a haystack, especially if you're managing a large inbox. This comprehensive guide will walk you through several methods to quickly locate those missed messages, regardless of whether you use Outlook on the web, a desktop application, or a mobile device. We'll cover everything from simple filtering to advanced search techniques, ensuring you never miss an important email again.
Understanding Outlook's Unread Email Indicators
Before diving into the search methods, it's important to understand how Outlook visually indicates unread emails. Typically, unread emails are marked with a bold subject line and sometimes a visual indicator, such as a small envelope icon or a different background color. These visual cues help you quickly scan your inbox and identify unread messages.
Method 1: Using the "Unread" Filter (Easiest Method)
The simplest way to find your unread emails is by using Outlook's built-in filter. This is particularly effective if you frequently need to check for unread emails. The exact location of this filter may vary slightly depending on your Outlook version, but it's generally easy to find:
- Outlook Desktop: In most versions, you'll find a filter option in the "View" tab. Look for a button or dropdown menu related to "Filter," "Arrange By," or similar options. Selecting "Unread" from this menu will instantly display only your unread messages.
- Outlook on the Web (OWA): The OWA interface often provides a filter option within the folder view, typically labelled "Unread." Check near the search bar or at the top of your inbox.
- Outlook Mobile: The filtering options on mobile apps usually reside in the menu or settings section. Look for options like "Filter," "Sort," or "View" to find an "Unread" filter.
Method 2: Utilizing the Search Function (For Specific Unread Emails)
If you're looking for unread emails from a specific sender, containing particular keywords, or sent within a date range, Outlook's powerful search function is your best friend.
- Keyword Search: Simply type the keywords into the search bar at the top of your Outlook window. Adding
is:unreadto your search query (e.g.,"important project" is:unread) will limit your results to only unread emails containing those keywords. - Sender Search: Search for
from:"sender's email address" is:unreadto find unread emails exclusively from a specific sender. - Date Range Search: Combine date range parameters with
is:unreadto narrow down your search. For example,received:1/1/2024..1/31/2024 is:unreadfinds unread emails received in January 2024. (Remember to replace the dates with your desired range).
Method 3: Using Advanced Search Operators (For Complex Searches)
Outlook's search functionality supports advanced operators that allow for highly specific searches. These operators can drastically refine your search for unread emails:
hasattachments:: Find unread emails with attachments. Usehasattachments:yes is:unreadsubject:: Search for unread emails containing specific words or phrases in the subject line. Example:subject:"meeting notes" is:unreadto:: Find unread emails sent to a specific email address (including your own). Example:to:[email protected] is:unread- Combining Operators: You can combine these operators for more precise results. For example,
from:"[email protected]" subject:"project update" hasattachments:yes is:unread
Method 4: Regularly Checking for Unread Emails (Proactive Approach)
While the above methods help you find unread emails, a proactive approach is crucial for inbox management. Regularly checking your inbox, especially at the beginning and end of your workday, will help you stay on top of your communications. Consider setting up email notifications to alert you to new messages.
By mastering these methods, you'll be able to efficiently locate and manage unread emails in Outlook, improving your productivity and communication flow. Remember to experiment with different combinations of search operators to tailor your searches to your specific needs.
Latest Posts
Latest Posts
-
Small Black Hard Shelled Bugs In House
May 22, 2025
-
Why Did Monks Shave Their Heads
May 22, 2025
-
How Do You Turn Off Hyphenation In Indesign
May 22, 2025
-
3 Way Switch Wiring Diagram Uk
May 22, 2025
-
What Does Que In Spanish Mean
May 22, 2025
Related Post
Thank you for visiting our website which covers about How Do I Find Unread Emails In Outlook . We hope the information provided has been useful to you. Feel free to contact us if you have any questions or need further assistance. See you next time and don't miss to bookmark.