How Do I Make Google My Homepage On My Iphone
Kalali
May 19, 2025 · 3 min read
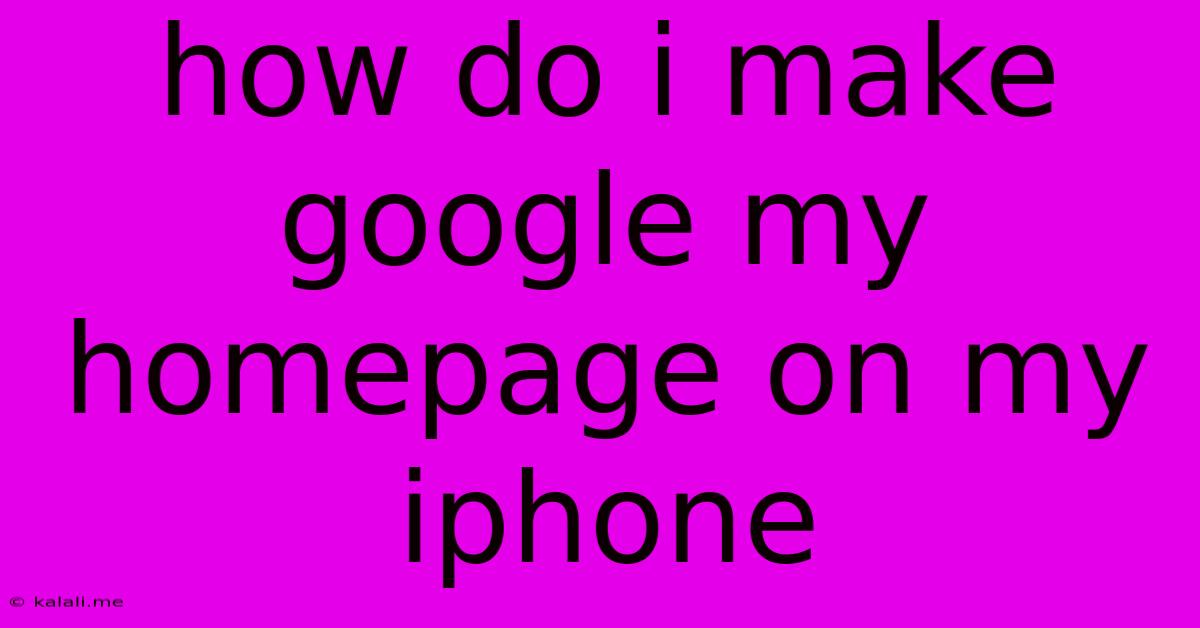
Table of Contents
How to Make Google Your Homepage on Your iPhone
Setting Google as your homepage on your iPhone is surprisingly straightforward, offering quick access to your searches and favorite websites. This guide will walk you through the process using the built-in Safari browser and provide a few extra tips for customizing your browsing experience. Whether you're a seasoned iPhone user or just starting out, this tutorial is perfect for making Google your go-to page.
Why Choose Google as Your Homepage?
Making Google your homepage offers several advantages: instant access to the search bar, quick searches, and a streamlined browsing experience. This is especially beneficial for those who regularly use Google Search for information, news, or navigation. Compared to other homepages, Google’s clean interface and personalized features, like suggested searches, provide a faster and more efficient online experience. This ultimately saves you time and effort throughout your day.
Method 1: Setting Google as Your Homepage in Safari
This is the most common method for setting your homepage, and it's simple to follow:
-
Open Safari: Locate the Safari app icon on your iPhone's home screen and tap it to open the browser.
-
Navigate to Google: In the Safari address bar, type
www.google.comand press Go. This will take you to the Google homepage. -
Access Safari Settings: Tap the icon showing a square with an arrow pointing upward (this is usually located at the bottom of the screen). This opens a new screen showing your browsing history, bookmarks, and other options.
-
Choose "Request Desktop Site": While in the Google page, locate and tap the "aA" icon within the Safari address bar. This opens a menu allowing you to customize the site's view. Select "Request Desktop Site".
-
Go to Settings: Tap the "aA" icon again, then select "Settings" at the bottom of the menu.
-
Set Homepage: You should now see an option to set your homepage. Select “Homepage” and choose "Current Page." This will save the Google homepage as your default.
-
Verify Changes: Close and reopen the Safari app. You should now see the Google homepage load automatically.
Method 2: Using a Bookmark (Alternative Method)
This method is useful if you prefer a visual bookmark instead of directly setting the Google homepage.
-
Bookmark Google: Open Google in Safari and tap the share icon (a square with an arrow pointing upwards). Then select "Add Bookmark".
-
Set as Homepage: Repeat steps 3-6 from Method 1, except, instead of choosing "Current Page," select the Google bookmark you just created.
Troubleshooting and Tips
-
Homepage Resetting: If your homepage keeps resetting, ensure no other apps or settings are interfering. Check your Safari settings and potentially uninstall any browser extensions that might be causing the issue.
-
Private Browsing Mode: Private browsing disables the ability to save homepage preferences. Make sure you're not using private browsing mode when you make these changes.
-
iPhone Updates: Occasionally, an iOS update can affect these settings. If you encounter issues after an update, double-check all the steps outlined above.
By following these simple steps, you'll successfully set Google as your default homepage on your iPhone. Enjoy the convenience of quick access to your favorite search engine! Now you can easily search, browse, and find information more efficiently than ever before. Remember to customize your experience further by adding shortcuts, bookmarks and exploring Safari’s other features.
Latest Posts
Latest Posts
-
How Long Will Homemade Cheesecake Last
May 19, 2025
-
True Or False Weight Is A Force
May 19, 2025
-
Twixt The Cup And The Lip
May 19, 2025
-
Throughout Heaven And Earth I Alone Am The Honored One
May 19, 2025
-
New Brakes Squeak When Stopping Slow
May 19, 2025
Related Post
Thank you for visiting our website which covers about How Do I Make Google My Homepage On My Iphone . We hope the information provided has been useful to you. Feel free to contact us if you have any questions or need further assistance. See you next time and don't miss to bookmark.