How Do I Rename A Notebook In Onenote
Kalali
May 22, 2025 · 3 min read
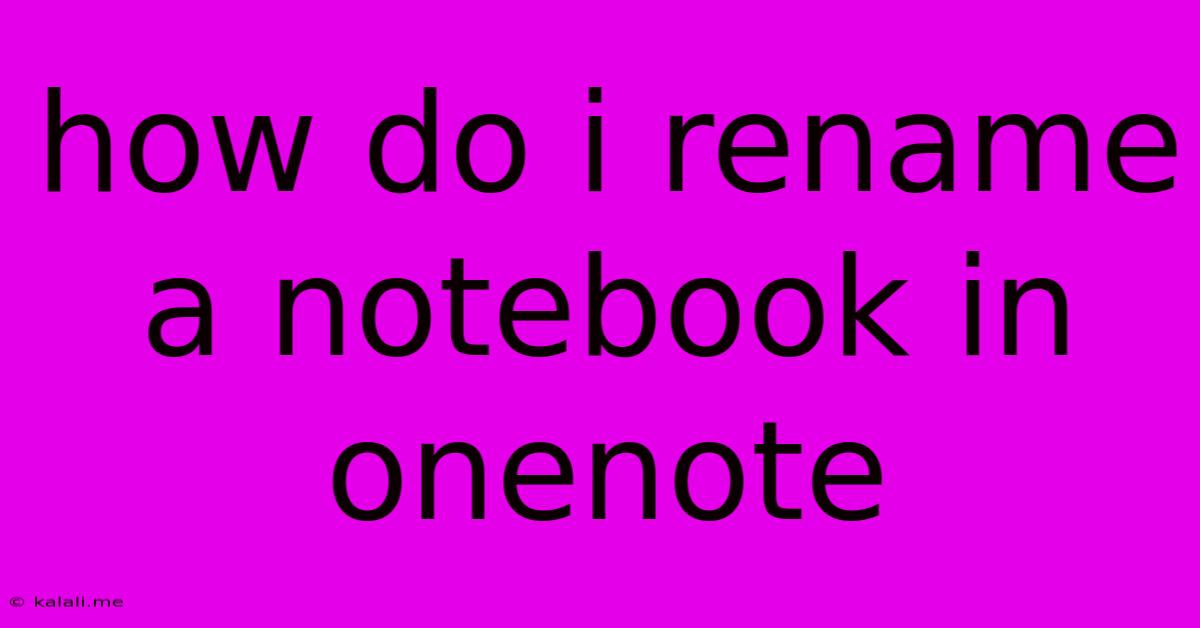
Table of Contents
How Do I Rename a Notebook in OneNote? A Simple Guide
Meta Description: Learn how to easily rename your OneNote notebooks on Windows, Mac, iOS, and Android devices. This comprehensive guide provides step-by-step instructions for all platforms. Keep your OneNote organized and efficient with this simple trick!
OneNote is a powerful note-taking application, but keeping your notebooks organized is key to maximizing its benefits. A common task is renaming a notebook – perhaps you started a project with a temporary name, or simply want a more descriptive title. This guide will walk you through renaming your OneNote notebooks on various platforms. We'll cover Windows, macOS, iOS, and Android, ensuring you can easily manage your notebooks regardless of your device.
Renaming a Notebook on Windows
Renaming a notebook on a Windows computer is straightforward:
- Open OneNote: Launch the OneNote application on your Windows PC.
- Locate the Notebook: Find the notebook you wish to rename in the notebook list on the left-hand navigation pane.
- Right-Click: Right-click on the notebook name.
- Select "Rename": From the context menu, choose the "Rename" option.
- Enter the New Name: Type in your desired new name for the notebook.
- Press Enter: Press the Enter key to save the changes. Your notebook will now have the new name reflected throughout OneNote.
Renaming a Notebook on macOS
The process is very similar on a macOS device:
- Open OneNote: Open the OneNote application on your Mac.
- Locate the Notebook: Find the target notebook in the notebook list on the left sidebar.
- Right-Click (or Control-Click): Right-click (or Control-click) on the notebook name.
- Select "Rename": Choose "Rename" from the menu that appears.
- Enter the New Name: Type in your preferred name.
- Press Enter or Return: Press Enter or Return to confirm the renaming.
Renaming a Notebook on iOS (iPhone & iPad)
Renaming on iOS devices requires a slightly different approach:
- Open OneNote: Open the OneNote app on your iPhone or iPad.
- Navigate to Notebooks: Access the Notebooks view (usually by tapping the Notebooks icon).
- Tap and Hold: Tap and hold on the notebook you want to rename.
- Select "Rename": A menu will appear; choose the "Rename" option.
- Enter the New Name: Type in the new name for your notebook.
- Tap "Done": Tap the "Done" button to save the changes.
Renaming a Notebook on Android
The Android version follows a similar pattern to iOS:
- Open OneNote: Launch the OneNote app on your Android device.
- Navigate to Notebooks: Go to the Notebooks section of the app.
- Long Press: Long-press on the notebook you intend to rename.
- Select "Rename": A menu will pop up; select "Rename."
- Enter New Name: Type in the replacement name.
- Tap "Done" or "OK": Tap the "Done" or "OK" button to confirm the rename.
Tips for OneNote Notebook Management
- Use descriptive names: Choose names that clearly reflect the notebook's content. This makes it easier to find the right notebook later.
- Regularly organize: Periodically review your notebooks and rename or delete those that are no longer needed.
- Utilize sections and pages: Further organize within notebooks by creating sections and pages for specific topics or projects. This improves navigation and reduces clutter.
- Consider color-coding: Assign different colors to notebooks to visually distinguish them and enhance organization.
By following these simple steps, you can efficiently rename your OneNote notebooks across all your devices, keeping your digital notes organized and easily accessible. Remember to choose descriptive names for improved searchability and overall workflow efficiency within OneNote.
Latest Posts
Latest Posts
-
Where Are My Bookmarks On My Phone
May 22, 2025
-
How Do I Get Tar Out Of Clothes
May 22, 2025
-
Can Police Track Your Phone If Location Is Off
May 22, 2025
-
Can You See Andromeda With The Naked Eye
May 22, 2025
-
How To Turn Off A Burglar Alarm
May 22, 2025
Related Post
Thank you for visiting our website which covers about How Do I Rename A Notebook In Onenote . We hope the information provided has been useful to you. Feel free to contact us if you have any questions or need further assistance. See you next time and don't miss to bookmark.