How Do I Rotate A Google Map
Kalali
May 21, 2025 · 3 min read
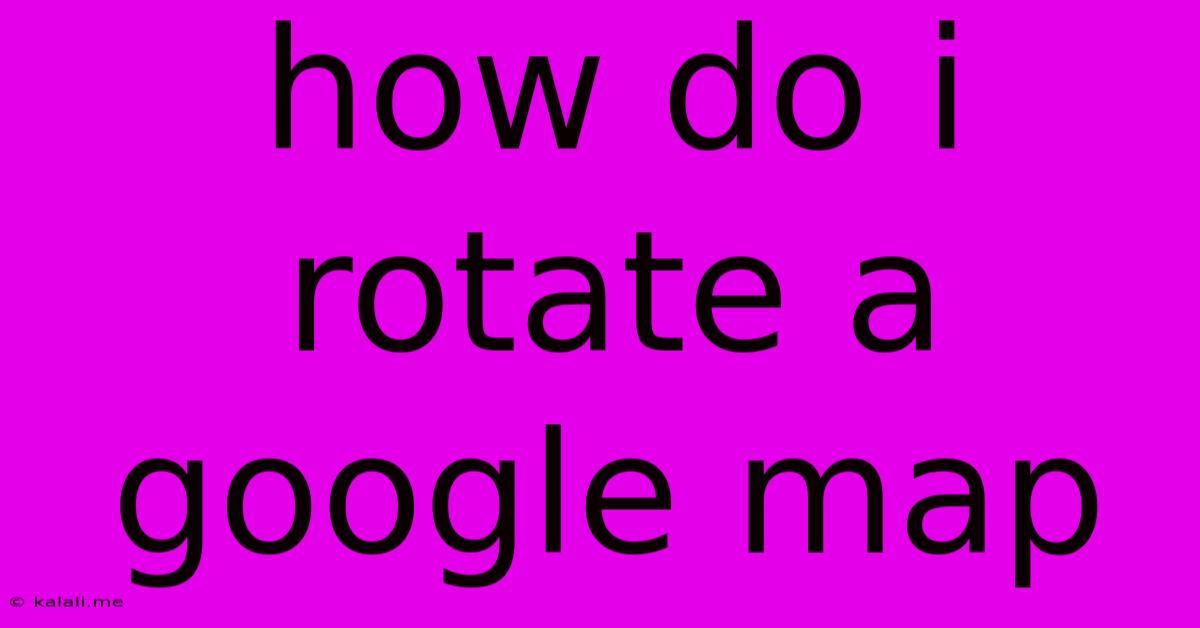
Table of Contents
How Do I Rotate a Google Map? A Guide to Map Manipulation
Want to view a Google Map from a different perspective? Rotating the map can offer a new and useful way to understand the layout of streets, buildings, or geographical features. This guide will walk you through the simple steps to rotate a Google Map on your desktop and mobile devices. Learn how to easily adjust your viewpoint for a more intuitive map experience.
Unfortunately, there's no single, universally available button to directly rotate a Google Map. The method differs slightly depending on your device and the specific features enabled. However, there are several ways to achieve the desired rotation effect.
Rotating a Google Map on Desktop
On desktop computers, the easiest way to rotate a Google Map is by using your mouse.
-
Find the map: Open Google Maps in your web browser. Navigate to the location you want to view.
-
Use your mouse: Click and hold down the left mouse button on the map. While holding, drag your mouse in a circular motion. The map will rotate accordingly. This is a simple drag-and-rotate functionality.
-
Adjust the angle: Continue dragging until the map is oriented to your preferred angle. You have complete control over the rotation.
-
Resetting the view: If you want to return to the default north-facing orientation, simply continue rotating the map until it's aligned to north. There's no dedicated "reset" button, but the intuitive drag-and-rotate function allows for easy resetting.
Rotating a Google Map on Mobile (Android & iOS)
Rotating a Google Map on mobile devices is slightly different, as the interface is optimized for touch input.
-
Open Google Maps: Launch the Google Maps app on your smartphone or tablet. Navigate to your desired location.
-
Two-finger rotation: Place two fingers on the map and rotate them in a circular motion. The map will rotate to match your finger movements. This is the standard gesture for rotating maps on most mobile interfaces.
-
Adjust the angle: Rotate your fingers until you achieve the desired view.
-
Note on Device Tilt: While rotating is straightforward, keep in mind that some map features and viewpoints might be affected by your device's tilt sensor. This might mean that while you can rotate the map itself, the display of certain elements within the map might not perfectly correspond to true north/south after the rotation.
Troubleshooting and Additional Tips
-
Check for Updates: Ensure your Google Maps app is up to date on both desktop and mobile devices. Updates often introduce improvements and bug fixes.
-
Browser Compatibility: The drag-and-rotate function on desktop should work on most modern browsers. If you experience issues, try using a different browser or clearing your browser's cache and cookies.
-
Alternative Viewpoints: Remember that Google Maps also offers other ways to change your perspective, such as zooming in and out or using the Street View function for ground-level views.
-
Satellite View: While rotating is primarily helpful with the standard map view, you can also rotate when using the satellite imagery. This allows for a different perspective of the terrain and geographical features.
By following these simple steps, you can easily rotate a Google Map to gain a better understanding of any location. Experiment with different angles and view points to find the most helpful perspective for your needs.
Latest Posts
Latest Posts
-
Window Ac Unit For Awning Window
May 23, 2025
-
How To Combine 3 Light Switches Into 1
May 23, 2025
-
Lightbulb In Canned Light Is Sideways How To Change Light
May 23, 2025
-
Blender Ops Render Write Still Filename
May 23, 2025
-
Vent Hose For Portable Ac Is Larger Than Wall Port4
May 23, 2025
Related Post
Thank you for visiting our website which covers about How Do I Rotate A Google Map . We hope the information provided has been useful to you. Feel free to contact us if you have any questions or need further assistance. See you next time and don't miss to bookmark.