How For Photoshop To Recognize Jp2 Files
Kalali
May 23, 2025 · 3 min read
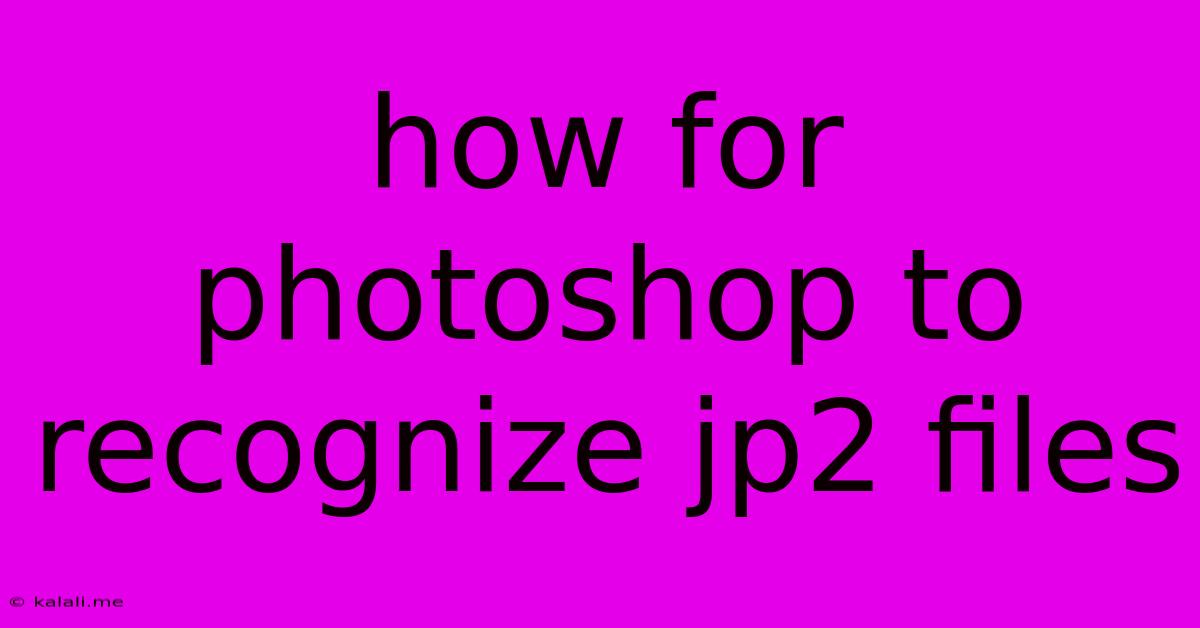
Table of Contents
How to Make Photoshop Recognize JP2 Files: A Comprehensive Guide
Meta Description: Frustrated with Photoshop not recognizing your JP2 files? This guide provides a step-by-step solution to open and edit JP2 images seamlessly in Photoshop, covering necessary plugins and troubleshooting tips.
JPEG 2000 (JP2) files, known for their superior compression and image quality, sometimes present a challenge when working with Adobe Photoshop. Unlike common JPEGs, Photoshop doesn't inherently support JP2 file opening out of the box. However, with the right approach, you can easily overcome this hurdle and seamlessly integrate JP2 files into your Photoshop workflow. This article details how to solve this issue and provides troubleshooting advice for common problems.
Understanding the JP2 File Format
Before diving into solutions, understanding the nature of JP2 files is crucial. JP2, the successor to JPEG, offers improved compression ratios, particularly beneficial for high-resolution images and medical imagery. This advanced compression, however, requires specialized codecs and plugins for applications like Photoshop to understand and interpret the file format correctly.
Method 1: Using a Compatible Plugin
The most reliable method for opening JP2 files in Photoshop involves using a compatible plugin. Several free and commercial plugins provide this functionality. These plugins essentially act as translators, enabling Photoshop to interpret and process JP2 data. Research and choose a plugin from a reputable source to ensure compatibility and security.
Steps to Install and Use a Plugin:
- Download a Plugin: Search online for "Photoshop JP2 plugin" and select a plugin from a trustworthy source. Ensure it's compatible with your Photoshop version.
- Install the Plugin: Follow the plugin's installation instructions. This typically involves placing the plugin files in the correct Photoshop plugin directory (the location varies slightly depending on your operating system and Photoshop version). Consult your plugin's documentation for precise instructions.
- Restart Photoshop: After successful installation, restart Photoshop to load the new plugin.
- Open the JP2 File: Now, try opening your JP2 file within Photoshop. It should be recognized and opened without errors.
Method 2: Converting JP2 to a Supported Format
If installing a plugin isn't feasible, an alternative is converting your JP2 file to a format natively supported by Photoshop, such as JPEG, TIFF, or PNG. Many free and commercial image converters are available online and as standalone applications.
Steps to Convert and Open:
- Choose a Converter: Select an image converter that supports JP2 as input and offers output options like JPEG, TIFF, or PNG.
- Convert the File: Open your JP2 file in the converter and choose your preferred output format. Adjust compression settings as needed.
- Open in Photoshop: After conversion, the newly created file (JPEG, TIFF, or PNG) should open without any issues in Photoshop.
Troubleshooting Common Issues
- Plugin Installation Errors: Double-check the plugin's installation instructions and ensure you've placed the files in the correct directory. Restarting your computer might be necessary in some cases.
- Incompatibility Issues: Ensure the chosen plugin is compatible with both your Photoshop version and your operating system. Using an outdated or incompatible plugin can cause errors.
- File Corruption: If a particular JP2 file still doesn't open, it may be corrupted. Try obtaining a fresh copy of the file.
Choosing the Best Approach
While converting offers a quick solution, using a dedicated plugin is generally preferred. Conversion can lead to minor quality loss, depending on the compression settings used. A plugin offers seamless integration and avoids the extra conversion step, maintaining the original image quality. Therefore, investing the time to install a reliable plugin is usually the most efficient and high-quality solution in the long run.
By following these steps and troubleshooting tips, you can successfully integrate JP2 files into your Photoshop workflow, allowing you to work with these high-quality images without any further problems. Remember to always download plugins from trusted sources to ensure the safety and security of your system.
Latest Posts
Latest Posts
-
Miencraft Name Items Without An Anvil
May 23, 2025
-
Is It Haram To Force Your Child To Read Quran
May 23, 2025
-
How Long Does Tuna Salad Last In The Fridge
May 23, 2025
-
How To Get Sticky Residue Off Glass
May 23, 2025
-
What Does Pinche Mean In Spanish
May 23, 2025
Related Post
Thank you for visiting our website which covers about How For Photoshop To Recognize Jp2 Files . We hope the information provided has been useful to you. Feel free to contact us if you have any questions or need further assistance. See you next time and don't miss to bookmark.