How To Add Dates In Google Sheets
Kalali
May 23, 2025 · 3 min read
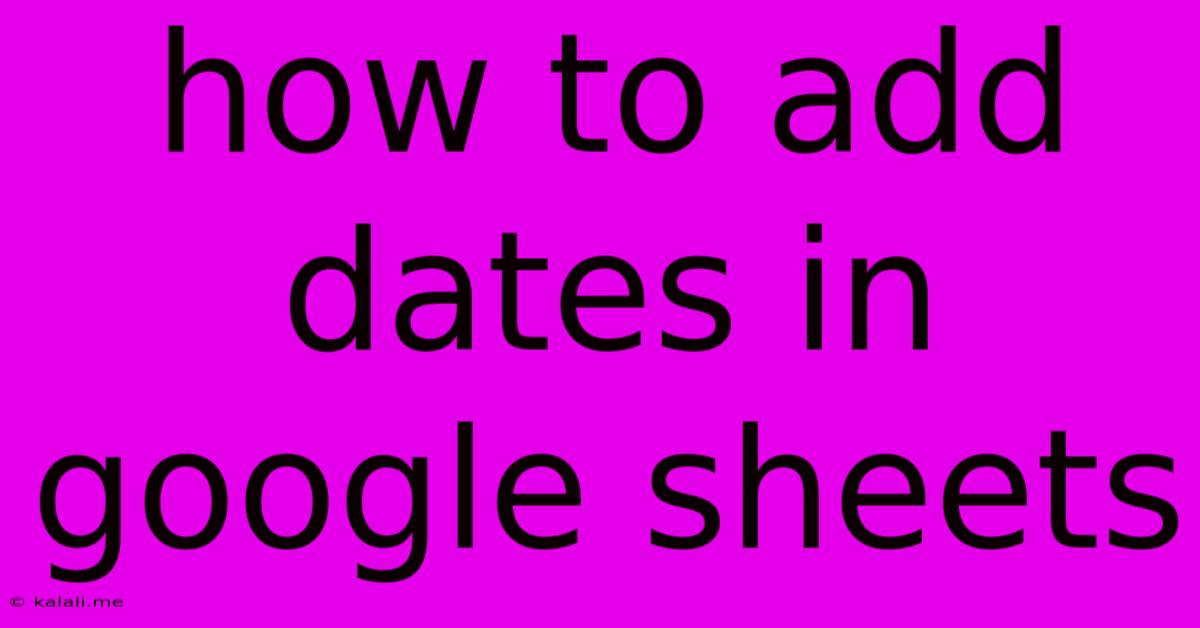
Table of Contents
How to Add Dates in Google Sheets: A Comprehensive Guide
Adding dates in Google Sheets is a fundamental task for anyone working with spreadsheets. Whether you're tracking project deadlines, managing personal finances, or analyzing sales data, understanding how to effectively input, format, and manipulate dates is crucial. This guide provides a comprehensive overview of various methods to add dates in Google Sheets, ensuring your spreadsheet remains accurate and efficient. This includes discussing different date formats, handling errors, and using date functions for advanced manipulation.
Entering Dates Manually
The simplest method is manually typing the date into the cell. Google Sheets automatically recognizes many common date formats, such as MM/DD/YYYY, DD/MM/YYYY, and YYYY-MM-DD. However, consistency is key for data analysis. Always use a consistent date format throughout your sheet. Inconsistent formatting can lead to errors when performing calculations and using date functions.
For example, you can type 1/1/2024, 01/01/2024, January 1, 2024, or 2024-01-01 – Google Sheets will likely recognize them all. However, the best practice is to select one format and adhere to it. This improves readability and minimizes potential problems.
Using the Date Function
For more control, especially when working with complex date calculations, the DATE function is invaluable. This function allows you to construct a date from its year, month, and day components. The syntax is:
=DATE(year, month, day)
For instance, =DATE(2024, 1, 1) will return January 1, 2024. This method is particularly useful when generating a series of dates programmatically or working with data imported from other sources that don't have dates in a readily usable format.
Auto-filling Dates
Once you have a date entered, you can quickly add a sequence of dates by using the auto-fill feature. Simply select the cell containing the date, hover your mouse over the small square at the bottom right corner of the cell (the fill handle), and drag it down or across to fill in subsequent dates. Google Sheets will intelligently increment the date based on the initial entry. This is a time-saving method for creating date series for calendars, schedules, or any application requiring sequential dates.
Formatting Dates
Google Sheets offers several date formatting options to customize how dates appear in your spreadsheet. You can adjust the display format to suit your preferences and maintain consistency. To change the date format:
- Select the cells containing the dates.
- Go to Format > Number > More formats > More date and time formats.
- Choose the desired format from the list of options or create a custom format.
Troubleshooting Common Date Issues
- Error messages: If Google Sheets doesn't recognize your date entry, you might see an error message. Double-check your date format and ensure it's consistent.
- Incorrect calculations: Problems with date calculations often stem from inconsistent date formats or errors in the data. Review your formatting and data entry for inaccuracies.
- Number formatting: Sometimes, dates might appear as numbers instead of dates. Change the cell's number format to a date format to resolve this.
By understanding these methods and troubleshooting techniques, you can confidently add and manage dates in your Google Sheets, improving the accuracy and efficiency of your spreadsheets. Remember, consistency in date formatting is key to avoiding errors and ensuring the smooth functioning of your spreadsheet. With practice, these techniques will become second nature, allowing you to focus on the analysis and insights derived from your data.
Latest Posts
Latest Posts
-
Black Oxide Vs Titanium Drill Bits
May 23, 2025
-
Why Magic Action Is Not Working 2024
May 23, 2025
-
Where Are Sound Files Stored On Sonoma Mac
May 23, 2025
-
How To Do Brackets Inside Of Brackets
May 23, 2025
-
How To Reference Algorithm In Latex
May 23, 2025
Related Post
Thank you for visiting our website which covers about How To Add Dates In Google Sheets . We hope the information provided has been useful to you. Feel free to contact us if you have any questions or need further assistance. See you next time and don't miss to bookmark.