How To Assign More Ram To Minecraft
Kalali
May 26, 2025 · 3 min read
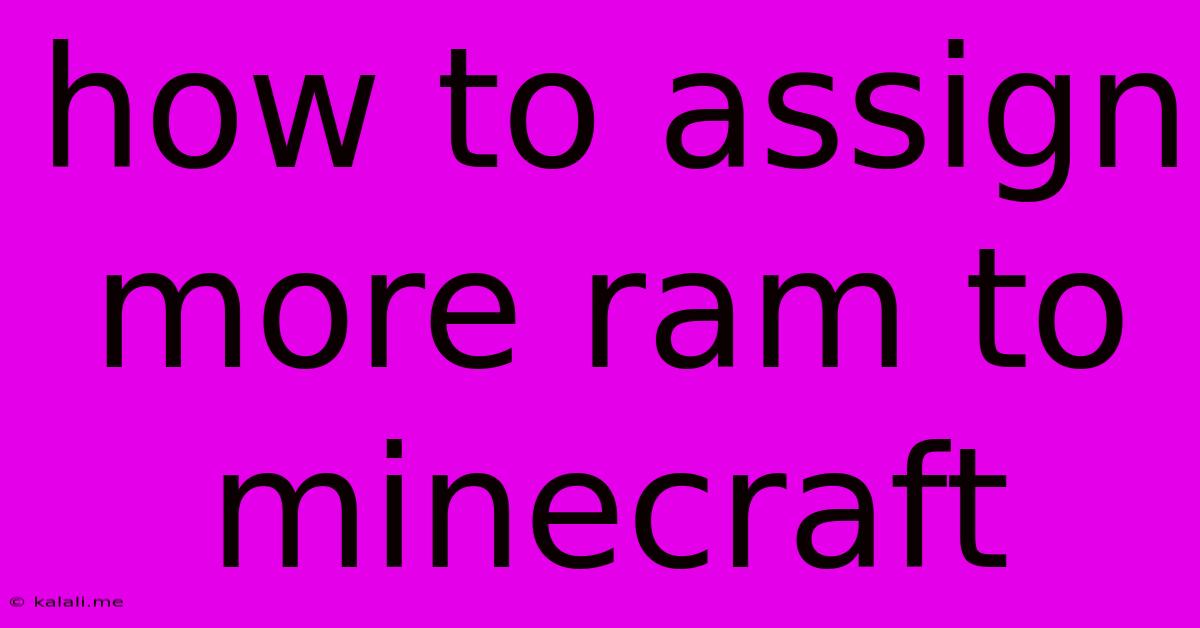
Table of Contents
How to Assign More RAM to Minecraft: Boost Your Gaming Experience
Want smoother gameplay and fewer lag spikes in Minecraft? Allocating more RAM (Random Access Memory) to your Minecraft installation is a simple yet effective way to significantly improve performance, especially when running resource-intensive mods or playing on large worlds. This guide will walk you through the process for various versions and platforms. This will dramatically improve your Minecraft experience by reducing lag, improving loading times, and preventing crashes.
Understanding Why RAM Matters in Minecraft
Minecraft, while visually simple, is a demanding game. It generates and manages vast worlds, processes complex physics, and handles numerous entities and blocks. Insufficient RAM leads to frequent stuttering, slow loading screens, and ultimately, crashes. By increasing the allocated RAM, you provide Minecraft with more space to work, leading to a smoother and more enjoyable gaming session. This is particularly crucial for modded Minecraft, which often adds significantly more processing requirements.
How to Assign More RAM to Minecraft: A Step-by-Step Guide
The method for allocating more RAM varies depending on your operating system and how you launch Minecraft (e.g., through a launcher like Twitch or directly from the executable).
Method 1: Using the Minecraft Launcher (Most Common)
This is the easiest and recommended method. Most Minecraft launchers, including the official launcher and others like Twitch, allow you to directly adjust RAM allocation.
- Open the Minecraft Launcher: Launch the Minecraft application you use to play the game.
- Locate the Installation Settings: Look for an option to edit installation settings or profiles. This might be a gear icon, a dropdown menu next to your Minecraft profile, or a button labeled "Installations" or similar.
- Edit the Java Arguments (or JVM Arguments): Within the installation settings, you'll find a field for "JVM Arguments," "Java Settings," or something similar. This is where you specify the amount of RAM Minecraft can use.
- Enter the RAM Allocation: The standard format is
-Xmx<size>m -Xms<size>m. Replace<size>with the desired RAM amount in megabytes (MB). For example,-Xmx4G -Xms2Gallocates a maximum of 4 gigabytes (GB) and a minimum of 2 GB of RAM. It's crucial to understand your system's total RAM: You shouldn't allocate more than half of your system's total RAM to Minecraft. Otherwise, your operating system might become unstable. - Save and Launch: Save your changes and launch Minecraft.
Method 2: Editing the Minecraft Shortcut (Windows)
If you launch Minecraft directly from a shortcut, you can adjust RAM allocation there.
- Locate the Minecraft Shortcut: Find the shortcut you use to start the game.
- Right-click and Select Properties: Right-click the shortcut and select "Properties."
- Modify the Target Field: In the "Target" field, add the RAM allocation arguments after the existing path. The format remains the same as above:
-Xmx<size>m -Xms<size>m. - Save Changes: Click "Apply" or "OK" to save your changes.
Method 3: Using a Batch File (Windows)
For more control, create a batch file.
-
Create a New Text File: Create a new text file (e.g.,
Minecraft.bat). -
Add the Launch Command: Paste the following command into the file, replacing
<path_to_minecraft>with the actual path to your Minecraft executable and<size>with your desired RAM allocation:java -Xmxm -Xms m -jar \minecraft.jar -
Save the File: Save the file, ensuring the file extension is
.bat. -
Run the Batch File: Double-click the
.batfile to launch Minecraft.
Troubleshooting:
- Out of Memory Errors: If you still get out of memory errors after increasing RAM, try lowering the allocated amount.
- System Instability: If your computer becomes unstable, reduce the RAM allocated to Minecraft. Remember not to allocate more than half of your system's total RAM.
By following these steps, you can significantly improve your Minecraft experience and enjoy smoother, lag-free gameplay. Remember to always start with a conservative RAM allocation and increase it gradually as needed, monitoring your system's performance. Experiment to find the optimal balance between performance and system stability.
Latest Posts
Latest Posts
-
How Many Grams Of Sugar In A Pound
Jul 12, 2025
-
7am To 11am Is How Many Hours
Jul 12, 2025
-
If Your 35 What Year Was You Born
Jul 12, 2025
-
How Many Cups Is 1 Pound Of Cheese
Jul 12, 2025
-
30 X 30 Is How Many Square Feet
Jul 12, 2025
Related Post
Thank you for visiting our website which covers about How To Assign More Ram To Minecraft . We hope the information provided has been useful to you. Feel free to contact us if you have any questions or need further assistance. See you next time and don't miss to bookmark.