How To Change Colors Based On Expression Builder In Qgis
Kalali
May 23, 2025 · 3 min read
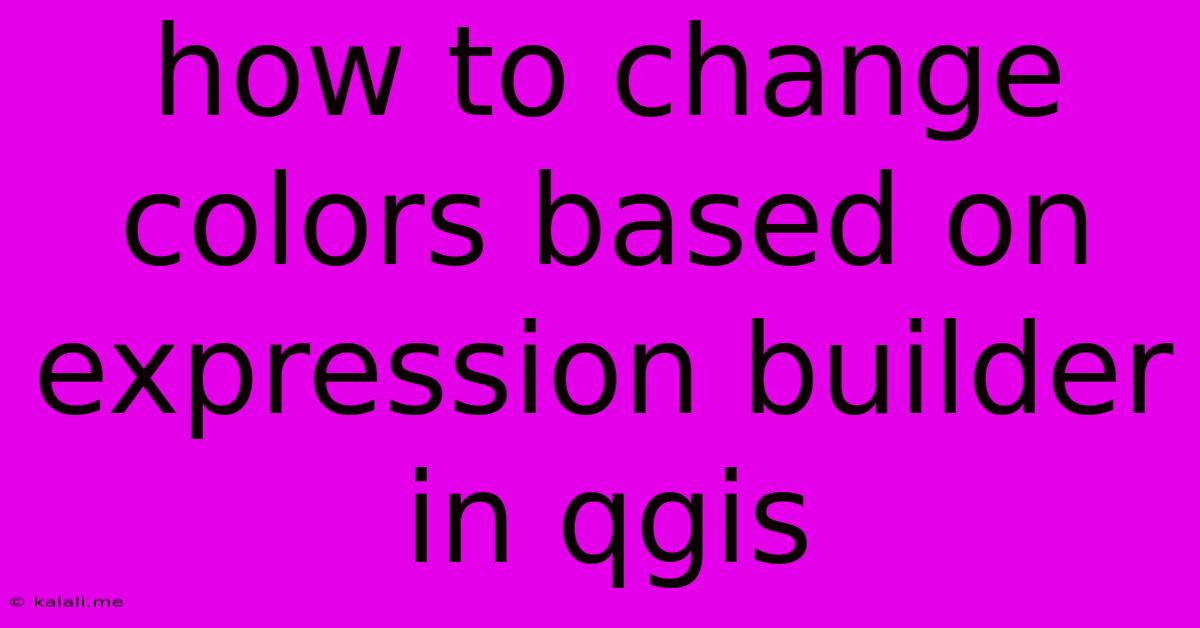
Table of Contents
How to Change Colors Based on Expression Builder in QGIS
This article will guide you through the process of dynamically changing colors in your QGIS layers based on attribute values using the Expression Builder. This powerful tool allows for complex conditional styling, enhancing the visual representation of your geospatial data and improving map readability. Mastering this technique is essential for creating informative and engaging maps.
What is the Expression Builder?
The QGIS Expression Builder is a versatile tool that allows you to create expressions based on your layer's attributes. These expressions can then be used to control various styling options, including color. It supports a wide range of functions, operators, and variables, enabling intricate styling logic. This means you can go beyond simple single-color fills and create visually compelling maps that highlight specific data characteristics.
Step-by-Step Guide to Color Changes with Expressions
Let's walk through the process using a hypothetical example: a layer representing different types of land use, where we want to color each land use type differently.
-
Open your QGIS project and select the layer: Ensure your layer with the relevant attribute data is loaded into QGIS.
-
Open the Layer Properties: Right-click on your layer in the Layers Panel and select "Properties."
-
Navigate to the "Symbology" tab: This is where you will define the visual representation of your layer.
-
Choose "Categorized" or "Graduated" Rendering:
- Categorized: Ideal for nominal data (e.g., land use types, building materials). Each unique value in the chosen attribute field gets a distinct color.
- Graduated: Best suited for interval or ratio data (e.g., population density, elevation). Data is divided into classes, and each class gets a color based on its range.
-
Select the Attribute Field: Choose the attribute field containing the data you wish to base your color changes on (e.g., "landuse_type").
-
Access the Expression Builder: For both Categorized and Graduated rendering, you'll see an option to use an expression. Click on the button with the three dots "..." This opens the Expression Builder.
-
Construct Your Expression: Here's where the magic happens. You can create simple or complex expressions.
-
Simple Example (Categorized): Let's say your "landuse_type" field has values "Forest," "Urban," and "Agricultural." You can directly use the field name in the expression:
"landuse_type". QGIS will automatically assign a unique color to each unique value. -
Complex Example (Graduated): To create color variations based on ranges of numerical data (e.g., "population" field), you can use functions like
CASEorWHEN. For example:
CASE WHEN "population" < 1000 THEN 'red' WHEN "population" >= 1000 AND "population" < 5000 THEN 'yellow' WHEN "population" >= 5000 THEN 'green' ELSE 'black' -- Default color ENDThis expression assigns red to populations under 1000, yellow to populations between 1000 and 4999, green to populations of 5000 or more, and black as a default color for any unexpected values.
-
-
Color Selection: Once you've defined your expression, QGIS will automatically generate colors for each category or class. You can manually adjust these colors if needed.
-
Apply and Save: Click "Apply" and then "OK" to save your changes and see your dynamically colored layer.
Advanced Techniques and Tips:
- Using Color ramps: Instead of manually selecting colors, you can use pre-defined color ramps for a professional and consistent look.
- Data-defined transparency: Combine color expressions with data-defined transparency for even more nuanced visualization.
- Rule-based styling: For more complex scenarios, consider rule-based styling, which offers finer control over symbol appearance based on multiple conditions.
- Debugging expressions: The Expression Builder provides helpful tools to debug your expressions, ensuring they function correctly.
By mastering the QGIS Expression Builder, you can elevate your map design significantly. You can create visually rich and highly informative maps that effectively communicate your geospatial data. Remember to experiment and explore the various functions and capabilities of the Expression Builder to fully utilize its potential.
Latest Posts
Latest Posts
-
In Many States Trailers With A Gvwr Of 1500
Jul 10, 2025
-
How Many Tablespoons Are In A Hidden Valley Ranch Packet
Jul 10, 2025
-
Which Is The Best Summary Of The Passage
Jul 10, 2025
-
How Many Quarts Of Soil In A Cubic Foot
Jul 10, 2025
-
What Is 3 4 Of A Pound
Jul 10, 2025
Related Post
Thank you for visiting our website which covers about How To Change Colors Based On Expression Builder In Qgis . We hope the information provided has been useful to you. Feel free to contact us if you have any questions or need further assistance. See you next time and don't miss to bookmark.