How To Change Note Color In Preview
Kalali
May 27, 2025 · 3 min read
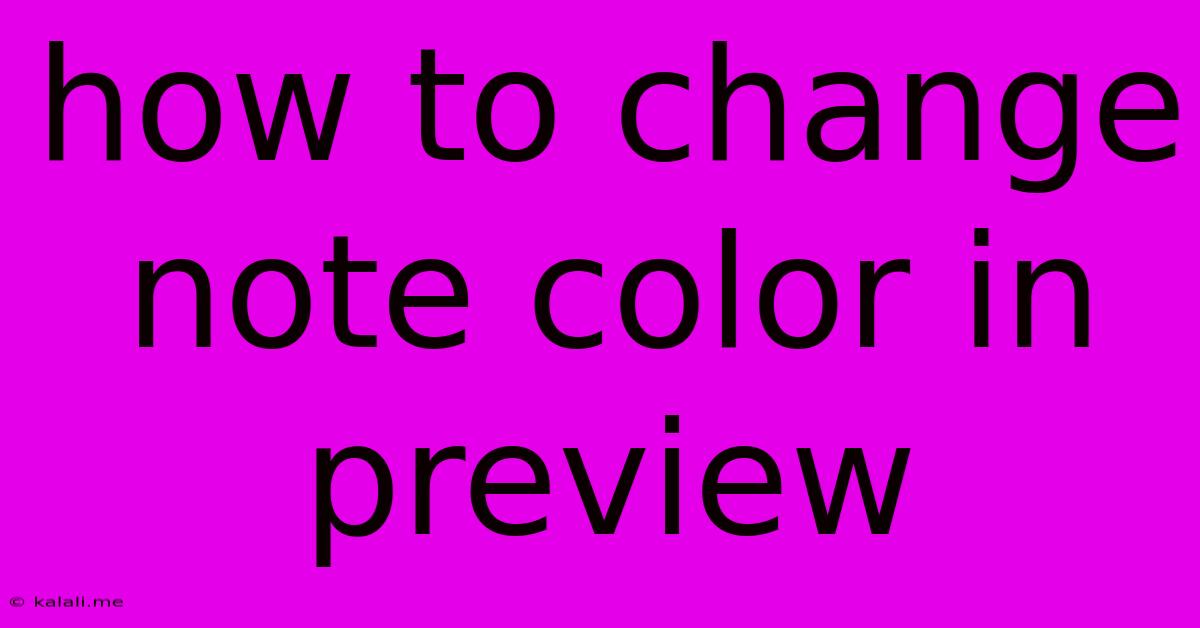
Table of Contents
How to Change Note Color in Preview on macOS
Preview, the built-in image viewer on macOS, offers a surprisingly robust set of annotation tools. While not as feature-rich as dedicated note-taking apps, it's perfect for quick edits and annotations. One handy feature is the ability to change the color of your notes, making them easier to organize and visually distinct. This guide will walk you through the simple steps to customize your note colors in Preview.
Understanding the Importance of Note Color Customization in Preview
Changing the color of your notes in Preview enhances organization and readability, especially when dealing with multiple annotations on a single document or image. Different colors can represent different types of notes, priorities, or even different collaborators working on the same file. This simple feature significantly boosts productivity and clarity when reviewing or editing documents. You can quickly differentiate between comments on design elements, corrections of text, or brainstorming ideas all within the same Preview document.
Step-by-Step Guide: Modifying Note Color in Preview
Here's a clear, step-by-step guide on how to adjust the color of your notes within the Preview application on your Mac:
-
Open the Document: First, open the document (image or PDF) you wish to annotate using Preview.
-
Select the Markup Tool: From the Preview toolbar at the top of the screen, select the annotation tool you'll be using. This could be the Text, Shape, or Pencil tool, depending on the type of note you're adding.
-
Start Annotating: Begin adding your notes to your document. Draw shapes, write text, or freehand draw using the chosen tool.
-
Access the Color Palette: Once you've created your annotation, you can change its color. Look at the toolbar; you'll see a small color square near your selected annotation tool. Click on this color square.
-
Choose Your Color: A color palette will appear. Select the desired color for your annotation. You can choose from a variety of pre-set colors or use the color picker to select a custom shade.
-
Observe Changes: The color of your selected annotation will immediately update to reflect your choice. You can repeat these steps for any other existing or new annotations you wish to color-code.
Tips and Tricks for Effective Note Color Coding
-
Establish a Consistent Color Scheme: Develop a color-coding system for different note types to maintain organizational consistency. For instance, red for urgent matters, blue for informational notes, green for approved changes, etc.
-
Use Color to Highlight Key Information: Use bold colors to highlight critical information within your notes or on the document itself. This helps direct attention to crucial aspects.
-
Consider Accessibility: Avoid using color combinations that might be difficult for individuals with color blindness to distinguish.
Conclusion: Mastering Note Color in Preview for Enhanced Workflow
By mastering the simple technique of changing note colors in Preview, you can significantly enhance your workflow and improve the clarity and organization of your annotations. This seemingly minor feature contributes greatly to better document review, editing, and collaboration. Utilize this feature to streamline your workflow and improve your productivity. Remember to experiment with different color schemes and find a system that suits your specific needs and preferences.
Latest Posts
Latest Posts
-
How To Get Rid Of Chipmunk Holes
May 29, 2025
-
What Is Spicier Mild Or Medium
May 29, 2025
-
20 Amp Gfci Breaker Keeps Tripping
May 29, 2025
-
Wiring 3 Lights To 1 Switch
May 29, 2025
-
There Is No Screen To Be Resumed Matching
May 29, 2025
Related Post
Thank you for visiting our website which covers about How To Change Note Color In Preview . We hope the information provided has been useful to you. Feel free to contact us if you have any questions or need further assistance. See you next time and don't miss to bookmark.