How To Change Only One Specific Color In Preview
Kalali
May 23, 2025 · 3 min read
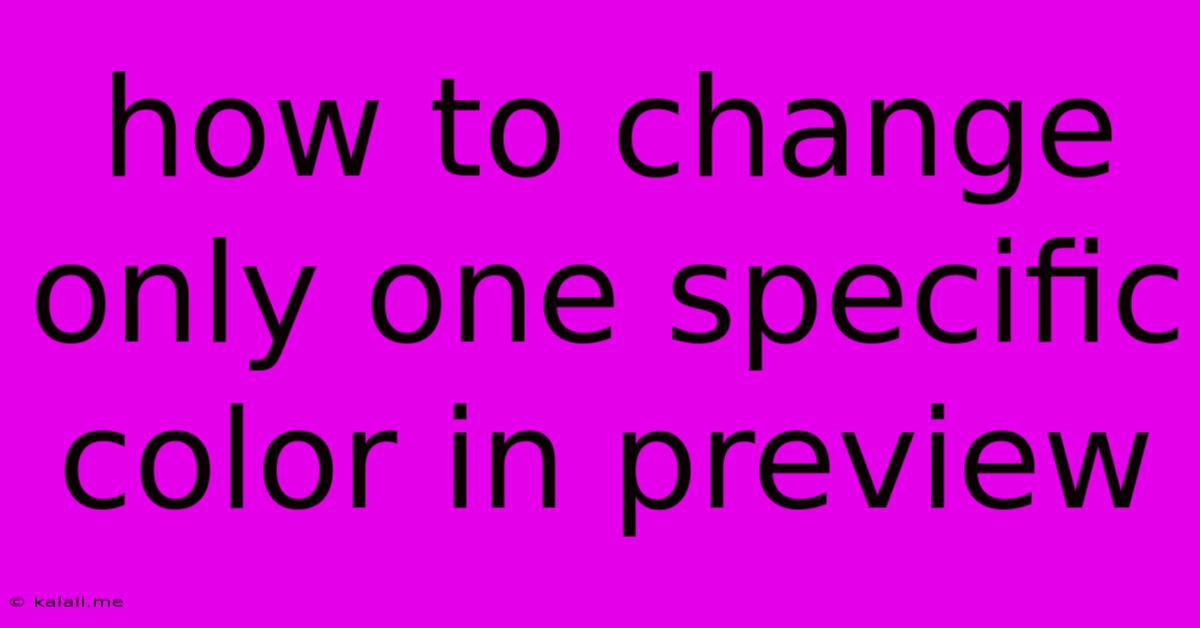
Table of Contents
How to Change Only One Specific Color in Preview: A Comprehensive Guide
Changing a single specific color within a larger image can seem daunting, but with the right approach, it's surprisingly straightforward. This guide will walk you through several methods to selectively alter a color in Preview, Apple's built-in image viewer and editor. This is perfect for quick edits, logo adjustments, or even just experimenting with your image's palette. We'll cover techniques suitable for various skill levels, from simple adjustments to more advanced color manipulation.
Understanding the Challenges and Choosing the Right Method
Before diving in, it's important to recognize that perfectly isolating only one color without affecting similar shades can be tricky. The effectiveness of each method depends on the image's complexity and the distinctiveness of the target color. Factors like image resolution and color variations within the target color itself will influence the outcome. Let's explore the best approaches:
Method 1: The "Adjust Color" Tool (For Simple Color Changes)
This method is best for images where the target color is clearly distinct from other colors and doesn't have many subtle variations in shade.
- Open your image in Preview.
- Go to "Tools" > "Adjust Color..."
- Experiment with the "Color Saturation" and "Color Balance" sliders. Subtly adjust these to target your specific color. Reducing saturation can help dull the color down. Color balance allows you to shift the hue, making a color slightly warmer or cooler. This approach is more about subtle adjustments rather than complete color replacement. Remember to work iteratively – small adjustments are better than large, sweeping changes.
Limitations: This method lacks precision; it's a broad brush approach and might affect similar colors.
Method 2: The Magic Wand Tool (For More Precise Selection)
For greater control, Preview offers the magic wand, but it's still limited in its precision.
- Open your image in Preview.
- Select the "Magic Wand" tool (it looks like a wand with stars). You'll find it in the toolbar.
- Click on the color you want to change. The magic wand selects areas of similar color. You might need to adjust the "Tolerance" setting (found in the toolbar) to control the selection area’s sensitivity. A higher tolerance selects a broader range of colors.
- Adjust the selected color using the "Adjust Color" tool (as described in Method 1).
Limitations: The magic wand is prone to selecting unintended areas, especially with complex images or colors that have subtle variations in shade or tone.
Method 3: Third-Party Image Editing Software (For Advanced Control)
For complex images or precise color changes, dedicated image editing software like Photoshop or GIMP offer far more powerful tools. These programs often include features like color selection based on hue, saturation, and brightness levels, providing greater control and accuracy. They allow for much more refined color adjustments, even allowing for the replacement of a color with another one while preserving details.
Conclusion:
Changing a single color in Preview is a balancing act between ease of use and precision. For simple images and subtle changes, the built-in tools suffice. However, for complex edits or high accuracy, consider using more advanced image editing software. Remember to always work iteratively, making small adjustments to see how your changes affect the overall image. Experiment with these methods, and you'll quickly master the art of selective color manipulation in Preview.
Latest Posts
Latest Posts
-
Who Has Right Of Way At 2 Way Stop
May 23, 2025
-
Is Plastic Pepette Good For Sulfuric Acid
May 23, 2025
-
Hvac Fan Continues To Run Slowly
May 23, 2025
-
How To Refer To Biblical Times
May 23, 2025
-
2007 Honda Shadow Aero How Many Kms Per Full Tank
May 23, 2025
Related Post
Thank you for visiting our website which covers about How To Change Only One Specific Color In Preview . We hope the information provided has been useful to you. Feel free to contact us if you have any questions or need further assistance. See you next time and don't miss to bookmark.