How To Change Opacity In Photoshop
Kalali
May 21, 2025 · 3 min read
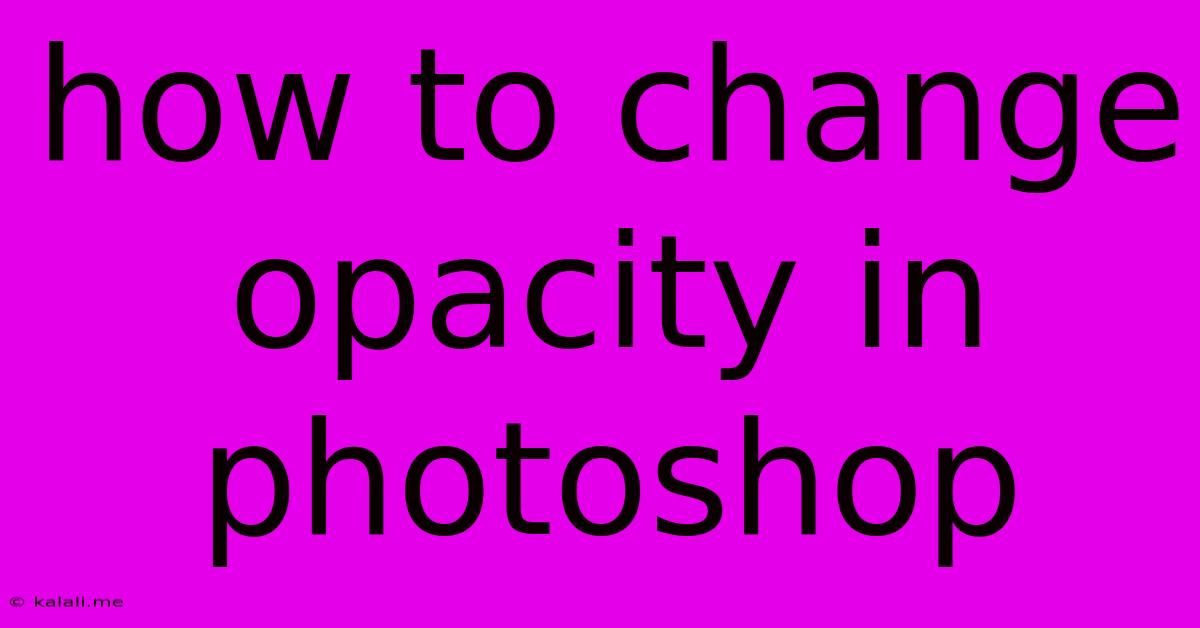
Table of Contents
Mastering Opacity in Photoshop: A Comprehensive Guide
This guide provides a complete walkthrough on how to adjust opacity in Photoshop, covering various methods and applications for both beginners and experienced users. Understanding opacity is crucial for blending layers, creating subtle effects, and achieving professional-looking results in your image editing. Whether you're working on photo retouching, graphic design, or digital painting, mastering opacity control is essential.
Understanding Opacity in Photoshop
Opacity, in the context of Photoshop, refers to the transparency of a layer or selection. An opacity of 100% means the layer is completely opaque (fully visible), while 0% means it's completely transparent (invisible). Adjusting opacity allows you to control the visibility of a layer, revealing or obscuring the layers beneath. This is a fundamental concept in layering and non-destructive editing.
Method 1: Using the Opacity Slider in the Layers Panel
This is the most straightforward method. The Layers panel displays all the layers in your Photoshop project. Each layer has an opacity slider that lets you fine-tune its transparency.
- Open your Photoshop image.
- Locate the Layers panel. If you don't see it, go to
Window > Layers. - Select the layer whose opacity you wish to adjust.
- Locate the Opacity slider in the Layers panel. It's usually located to the right of the layer's name and thumbnail.
- Drag the slider left to decrease opacity or right to increase it. You can also directly type a numerical value (0-100) into the box next to the slider for precise control.
Method 2: Using the Opacity Option in the Properties Panel
When you select a layer, a Properties panel appears (if not visible, go to Window > Properties). This panel provides quick access to various layer settings, including opacity. You can find the opacity slider here, providing an alternative to using the Layers panel.
Method 3: Using Keyboard Shortcuts
For faster workflow, use the keyboard shortcut:
- Shift + [Number] (e.g., Shift + 5 sets the opacity to 50%). This allows for quick adjustments to common opacity percentages.
Method 4: Using Layer Styles
Layer styles offer advanced options for manipulating layer appearance, including opacity. Double-click on a layer to open the Layer Style dialog box. Within this dialog, you'll find opacity settings that can be applied to specific layer effects like drop shadows, inner shadows, and gradients. This allows for granular control over the transparency of these individual effects.
Practical Applications of Opacity Control
Opacity is not just about making things transparent; it's a powerful tool for achieving various creative effects:
- Blending images: Overlaying images with reduced opacity creates seamless blends and composite effects.
- Creating subtle highlights and shadows: Low opacity layers can add depth and realism without harsh contrasts.
- Non-destructive editing: Adjusting opacity allows you to experiment with different effects without permanently altering your original layers. You can always revert to 100% opacity or delete the layer if needed.
- Masking: Combine opacity with layer masks for precise control over the transparency of specific areas within a layer. This enables you to reveal or hide parts of a layer gradually and creatively.
- Color blending: Overlapping layers with different opacity settings creates unique color combinations and subtle gradients.
Advanced Techniques: Opacity Masks and Clipping Masks
For more advanced control, explore opacity masks and clipping masks:
- Opacity Masks: These act like a grayscale image on top of a layer, where black hides the layer, white shows it, and grays create varying degrees of transparency.
- Clipping Masks: These link a layer to the layer below, restricting its visibility to the shape or content of the underlying layer. This enables more complex blending and compositing.
By mastering these techniques, you'll unlock the full potential of opacity in Photoshop and elevate your image editing skills to a professional level. Remember to experiment and practice to discover the many ways opacity can enhance your creative projects.
Latest Posts
Latest Posts
-
Metal Gear Solid 5 Mission List
May 21, 2025
-
How To Remove Sink Stopper That Is Stuck
May 21, 2025
-
You Can Please Some Of The People
May 21, 2025
-
Can Plates Be Put In The Oven
May 21, 2025
-
How Do You Spell Aunty Or Auntie
May 21, 2025
Related Post
Thank you for visiting our website which covers about How To Change Opacity In Photoshop . We hope the information provided has been useful to you. Feel free to contact us if you have any questions or need further assistance. See you next time and don't miss to bookmark.