How To Change Text Opacity In Google Slides
Kalali
May 24, 2025 · 3 min read
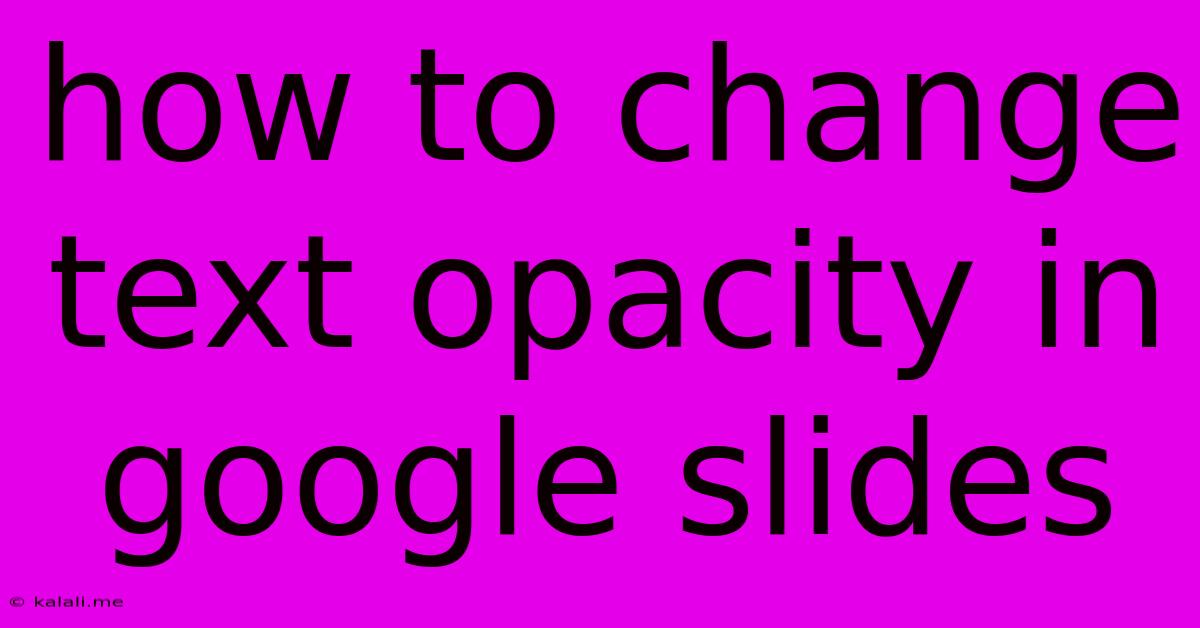
Table of Contents
How to Change Text Opacity in Google Slides: A Comprehensive Guide
Want to add a touch of subtle elegance or create a layered effect in your Google Slides presentation? Adjusting text opacity is the key. This guide will walk you through several methods for changing the transparency of your text, ensuring your slides are both visually appealing and professionally polished. Whether you need to subtly fade text into the background or create a watermark effect, this guide has you covered.
Understanding Text Opacity
Opacity refers to the transparency of an object. A 100% opacity means the text is completely opaque (solid), while 0% opacity makes the text completely invisible. Adjusting opacity allows you to control how visible your text is, creating various visual effects.
Method 1: Using the Transparency Slider in the Fill Color Menu
This is the most straightforward method to change text opacity in Google Slides.
- Select your text: Highlight the text whose opacity you want to adjust.
- Open the Fill Color menu: In the toolbar at the top, click the "Fill color" option. It's usually represented by a paint bucket icon.
- Access the Transparency slider: A panel will appear. At the bottom of this panel, you'll find a slider labeled "Transparency."
- Adjust the slider: Move the slider to the left to increase opacity (make the text more solid) or to the right to decrease opacity (make the text more transparent). You can precisely control the level of transparency by watching the percentage value displayed next to the slider.
This method offers the easiest and most intuitive way to control text opacity, making it ideal for quick adjustments.
Method 2: Using the Color Picker for More Precise Control
For finer control over the opacity level, consider using the color picker.
- Select your text: As before, highlight the text you wish to modify.
- Open the Fill Color menu: Click the "Fill color" button.
- Click "Custom": In the color palette, choose the "Custom" option. This will open the color picker.
- Adjust the Alpha value: The color picker will display different color channels (Red, Green, Blue, and Alpha). The Alpha value controls transparency. A value of 255 represents full opacity (100%), while 0 represents full transparency (0%). Adjust this value to your desired level of opacity.
Tips and Tricks for Mastering Text Opacity
- Experiment with different opacity levels: Play around with different settings to find the perfect balance for your design.
- Consider the background: The opacity of your text should complement the background. Dark text on a light background might need a lower opacity, while light text on a dark background might require a higher opacity for readability.
- Use opacity for subtle effects: Opacity is perfect for creating watermarks, subtly highlighting key information, or creating a layered effect with overlapping text.
- Maintain readability: While using low opacity can be visually interesting, ensure your text remains easily readable.
Conclusion
Changing text opacity in Google Slides is a simple yet powerful tool to enhance your presentations. By using either the transparency slider or the color picker, you can create visually engaging and professional slides. Remember to experiment and find the perfect balance between aesthetics and readability for optimal impact. Now go ahead and unleash your creativity!
Latest Posts
Latest Posts
-
How To Tighten Kitchen Faucet Nut Under Sink
May 24, 2025
-
2 Light Two Lights One Switch Power At Light
May 24, 2025
-
Why Is My Cold Water Warm
May 24, 2025
-
Startupx To Start Linux Shell From Tty
May 24, 2025
-
How To Copy A Block In Minecraft
May 24, 2025
Related Post
Thank you for visiting our website which covers about How To Change Text Opacity In Google Slides . We hope the information provided has been useful to you. Feel free to contact us if you have any questions or need further assistance. See you next time and don't miss to bookmark.