How To Change The Opacity On Photoshop
Kalali
May 22, 2025 · 3 min read
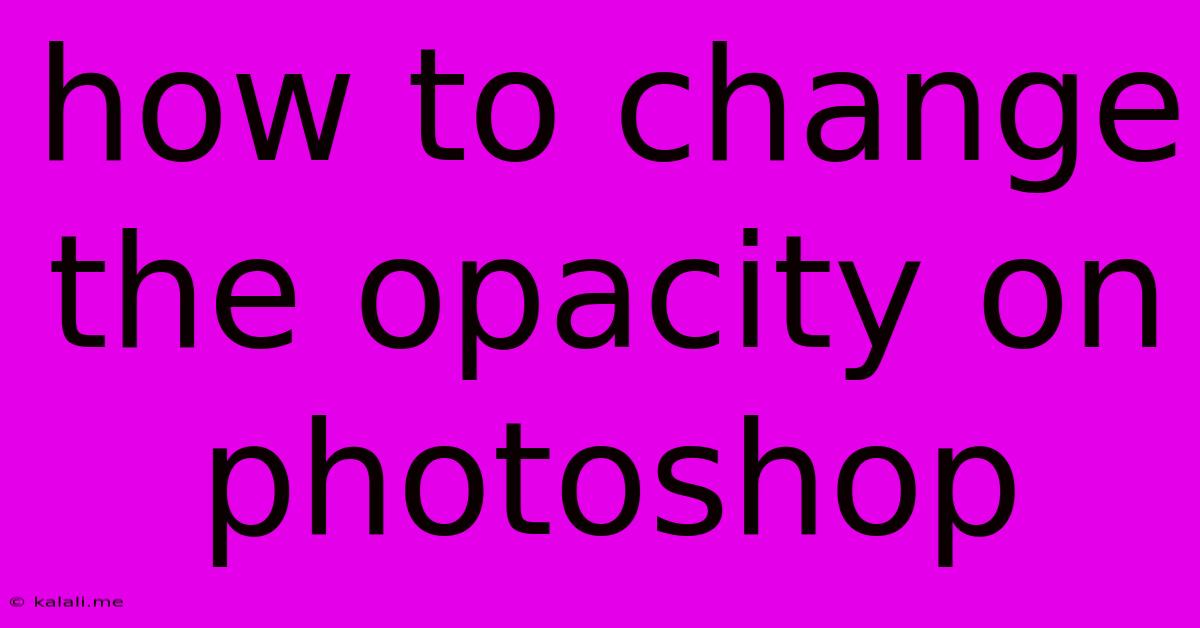
Table of Contents
Mastering Opacity in Photoshop: A Comprehensive Guide
This guide dives deep into manipulating opacity in Adobe Photoshop, a crucial skill for any aspiring or seasoned photo editor. Whether you're subtly blending layers or creating dramatic transparency effects, understanding opacity control is key to achieving professional-looking results. We'll cover various methods, from basic layer opacity adjustments to more advanced techniques for precise control over transparency.
What is Opacity in Photoshop?
Opacity determines the transparency of a layer or selection. A 100% opacity means the layer is completely opaque, while 0% means it's completely transparent and invisible. Adjusting opacity allows you to blend layers seamlessly, create subtle effects, or reveal underlying elements. This is a fundamental tool for compositing, retouching, and creating compelling visual effects.
Method 1: Adjusting Layer Opacity Using the Opacity Slider
This is the most straightforward method. Simply:
- Select the layer: In your Layers panel, click on the layer you want to adjust.
- Locate the Opacity slider: In the Layers panel, you'll find an "Opacity" slider. It's usually located right next to the layer's name and blending mode options.
- Adjust the slider: Drag the slider left or right to decrease or increase the opacity, respectively. The numerical value next to the slider indicates the percentage of opacity. You can also directly type a numerical value into the box.
This method is perfect for quick and easy opacity changes.
Method 2: Using the Opacity Percentage in the Layers Panel
As an alternative to the slider, you can directly input the opacity percentage.
- Select the layer.
- Find the opacity value: In the Layers panel, next to the Opacity slider, you'll see a numerical value representing the current opacity.
- Enter the desired value: Click on the numerical value and type in the desired percentage (0-100). Press Enter to apply the change. This provides precise control over opacity levels.
Method 3: Applying Opacity to Layer Masks
Layer masks offer non-destructive editing, allowing you to control the opacity of specific areas within a layer without permanently altering the layer itself.
- Add a layer mask: Click the "Add layer mask" icon at the bottom of the Layers panel. This will add a white mask to your layer. White represents full opacity, and black represents full transparency.
- Select the mask: Click on the mask thumbnail in the Layers panel.
- Use a brush or gradient tool: With a black brush, paint over the areas you want to make transparent. With a white brush, you can restore opacity to those areas. Gradients can create smooth transitions between opaque and transparent sections.
This provides incredibly detailed control over transparency, ideal for complex image manipulations and retouching.
Method 4: Using the Fill Opacity
While similar to layer opacity, fill opacity affects only the layer's content, leaving layer styles like drop shadows or strokes unaffected.
- Select the layer.
- Find the Fill opacity: In the Layers panel, you'll find a "Fill" slider, similar in function to the Opacity slider but with a different impact.
- Adjust the slider: Drag the slider to change the fill opacity, affecting only the layer's contents and preserving any applied layer styles.
Advanced Opacity Techniques:
- Blending Modes: Experiment with different blending modes to achieve various transparency effects. Modes like "Overlay," "Soft Light," and "Multiply" interact with the underlying layer's colors in unique ways, impacting the perceived opacity.
- Clipping Masks: Use clipping masks to apply opacity changes to only a specific portion of a layer, making complex compositing much more manageable.
- Layer Styles: Layer styles offer further ways to control transparency through effects like gradient overlays or inner shadows, adding depth and dimension to your work.
By mastering these techniques, you'll unlock a world of creative possibilities in Photoshop, allowing you to achieve nuanced transparency effects and produce professional-quality images. Remember, practice is key to perfecting your opacity control and developing your own unique style.
Latest Posts
Latest Posts
-
Can You Tow A Automatic Car
May 22, 2025
-
St Pancras To Euston By Tube
May 22, 2025
-
Can You Capture A King In Chess
May 22, 2025
-
How To Remove A Phone From Find My Iphone
May 22, 2025
-
Why Did Anakin Turn Into Darth Vader
May 22, 2025
Related Post
Thank you for visiting our website which covers about How To Change The Opacity On Photoshop . We hope the information provided has been useful to you. Feel free to contact us if you have any questions or need further assistance. See you next time and don't miss to bookmark.