How To Check Game Version Steam
Kalali
May 22, 2025 · 3 min read
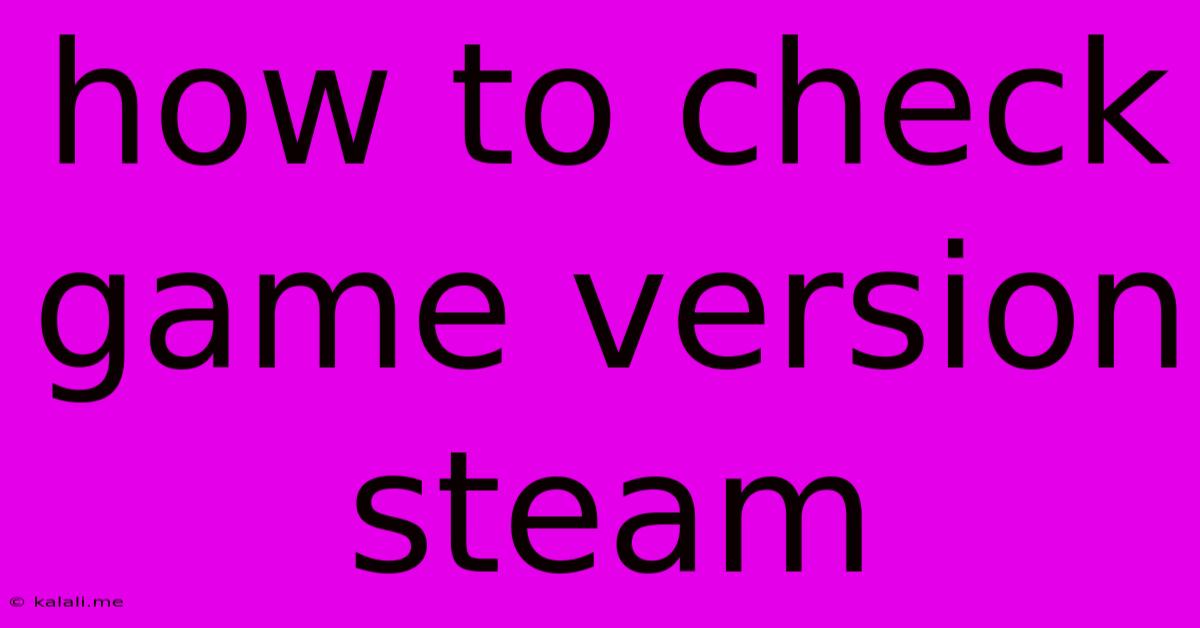
Table of Contents
How to Check Your Game Version on Steam: A Comprehensive Guide
Finding out your game version on Steam is crucial for several reasons. It helps you troubleshoot issues, join the right online multiplayer servers, and understand if you have the latest updates installed. This guide will walk you through various methods to check your game version, no matter your level of Steam expertise. This includes identifying the version number and ensuring your game is up-to-date.
Why Knowing Your Game Version Matters
Knowing your game version is essential for a smooth gaming experience. Here's why:
- Troubleshooting: If you're experiencing bugs or glitches, knowing your version number helps you search for solutions specific to your game's build.
- Multiplayer Compatibility: Many online games require players to be on the same version to connect and play together. Incompatible versions will prevent you from joining servers or experiencing connection issues.
- Updates: Checking your version ensures you're running the latest build, which usually includes bug fixes, performance improvements, and new content.
Methods to Check Your Steam Game Version
There are a few different ways to check your game version on Steam. Let's explore the most common and effective methods:
Method 1: Checking Through the Steam Library
This is the easiest method for most users:
- Open Steam: Launch the Steam client on your computer.
- Navigate to your Library: In the Steam client, click on the "Library" tab.
- Locate your Game: Find the game whose version you want to check in your game library.
- Right-click the Game: Right-click on the game's tile.
- Select "Properties": A menu will appear; choose "Properties."
- Check the "Updates" Tab: In the game's properties window, navigate to the "Updates" tab. The version number should be displayed clearly here, often labeled as "Version" or a similar designation.
Method 2: Checking the Game's Files (Advanced Users)**
This method is a bit more technical but provides a direct and reliable way to verify the game version, particularly useful if the information isn't readily available via the Properties window. Note that this involves navigating your computer's file system.
- Locate the Game's Installation Directory: The location depends on your Steam installation and operating system. Generally, you'll find it within your Steam folder, often under
steamapps/common/[Game Name]. - Look for a Version File: Within the game's folder, search for a text file, often named
version.txt,build.txt, or something similar. This file will contain the version number. - Check for an Executable File: Sometimes, the version number is embedded in the game's executable file (e.g.,
.exefor Windows). While you might not be able to read this directly, the file name might contain version information. For example, a filename likegame_v1.2.3.execlearly indicates version 1.2.3.
Method 3: Checking In-Game (Game Specific)**
Some games display their version number directly within the game's interface. Usually, this information is found in the main menu, options, or settings sections. Check your game's specific instructions or online community forums for guidance on where to find this information.
Ensuring Your Game is Up-to-Date
After checking your version number, you might want to ensure your game is up-to-date. Steam usually handles updates automatically, but you can manually check:
- Open Steam and Go to Library: Navigate to your Steam library as described in Method 1.
- Right-click the Game: Right-click on the game you want to update.
- Select "Properties": Choose "Properties" from the menu.
- Check for Updates (Updates Tab): Go to the "Updates" tab. If an update is available, Steam will prompt you to download and install it.
By following these methods, you can easily check your game version on Steam and maintain an optimal gaming experience. Remember that the exact location of version information might vary depending on the specific game. If you encounter difficulties, refer to your game's manual or online community forums for assistance.
Latest Posts
Latest Posts
-
How To Find What Is Tripping My Circuit Breaker
May 22, 2025
-
How To Get Mold Off A Ceiling
May 22, 2025
-
My Dog Is Scared Of Me
May 22, 2025
-
How To Unlock Suitcase Lock Without Key
May 22, 2025
-
How Do You Restart Pokemon Omega Ruby
May 22, 2025
Related Post
Thank you for visiting our website which covers about How To Check Game Version Steam . We hope the information provided has been useful to you. Feel free to contact us if you have any questions or need further assistance. See you next time and don't miss to bookmark.