How To Check Ip Address On Mac
Kalali
May 25, 2025 · 3 min read
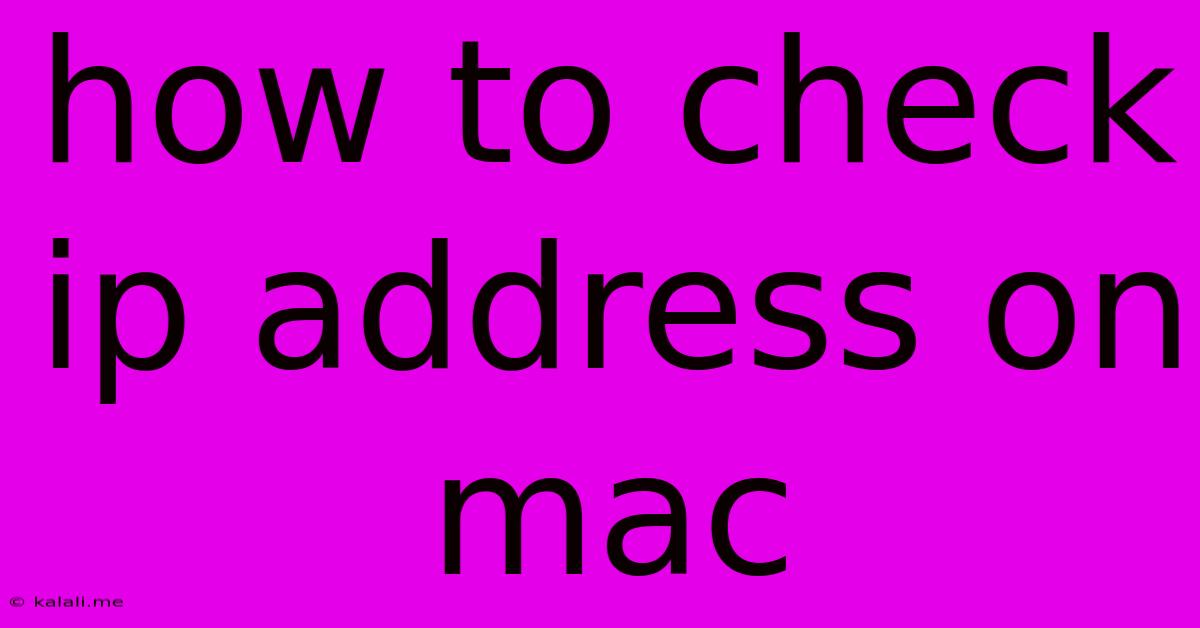
Table of Contents
How to Check Your IP Address on a Mac: A Simple Guide
Finding your IP address on a Mac is surprisingly straightforward. Whether you need your public IP address (the one visible to the internet) or your private IP address (used on your local network), this guide provides several easy methods. Knowing your IP address is crucial for troubleshooting network issues, accessing your router settings, or even for security purposes. This article will show you how to easily find both types on your Mac device.
What is an IP Address?
Before we dive into the how-to, let's briefly understand what an IP address is. An IP address (Internet Protocol address) is a unique numerical label assigned to each device connected to a computer network that uses the Internet Protocol for communication. Think of it as your device's address on the internet. There are two main types:
- Public IP Address: This is the address visible to the outside world, used when your Mac communicates with servers and other devices on the internet. It's often assigned dynamically by your internet service provider (ISP).
- Private IP Address: This is the address your Mac uses within your local network (e.g., your home Wi-Fi). It's typically assigned by your router and remains consistent unless your network configuration changes.
Methods to Check Your IP Address on a Mac:
Here are three simple ways to find both your public and private IP addresses:
1. Using System Preferences: Finding Your Private IP Address
This method is excellent for quickly locating your private IP address.
- Open System Preferences: Click the Apple menu in the top-left corner of your screen and select "System Preferences."
- Select Network: Click on the "Network" icon.
- Choose Your Active Connection: In the left-hand column, select the active network connection (Wi-Fi or Ethernet).
- View Your IP Address: In the right-hand pane, look for the "IP address" field. This is your private IP address for that specific network connection.
This method only shows your private IP address; the one your router assigns to your Mac within your local network.
2. Using the Terminal: Finding Your Public and Private IP Address
The Terminal provides a more comprehensive approach, showing both your public and private IP addresses.
- Open Terminal: Search for "Terminal" in Spotlight (Cmd + Space) and open the application.
- Use the
ipconfig getifaddr en0command (for Wi-Fi): This command will display your private IP address for your Wi-Fi connection. Replaceen0withen1if you're using an Ethernet connection. - Use the
curl ifconfig.mecommand (for Public IP): This simple command will quickly retrieve and display your public IP address directly from a reliable service. - Interpret the results: The output will show various network information, including your IP addresses. Look for the lines showing
inetfollowed by the numerical address.
3. Using a Website: Finding Your Public IP Address
Several websites are designed specifically to display your public IP address. This is a convenient method if you only need your external IP.
- Search for "What is my IP?" Numerous websites will provide this information.
- Visit a reliable website: Select a reputable website from the search results.
- View your public IP address: The website will directly display your public IP address.
Troubleshooting Network Issues:
Knowing your IP address is an essential first step when troubleshooting network problems. Inconsistencies or unexpected IP addresses can indicate underlying network issues. If you experience connectivity problems, checking your IP address can help you pinpoint the source of the trouble.
Conclusion:
Finding your IP address on a Mac is a simple process, with multiple options catering to different needs and levels of technical expertise. Whether you use System Preferences, the Terminal, or a website, you can quickly determine your public or private IP address to effectively manage your network connections and troubleshoot any potential problems. Remember to choose the method that best suits your comfort level and the specific information you require.
Latest Posts
Latest Posts
-
Car Wobbles At Low Speeds But Not High
May 25, 2025
-
Blood On The Ice Examine Crime Scene
May 25, 2025
-
Why Is My Portable Ac Unit Leaking Water
May 25, 2025
-
Not Your Typical Reincarnation Story 35
May 25, 2025
-
Gfci Outlet Light Is On But No Power
May 25, 2025
Related Post
Thank you for visiting our website which covers about How To Check Ip Address On Mac . We hope the information provided has been useful to you. Feel free to contact us if you have any questions or need further assistance. See you next time and don't miss to bookmark.