How To Connect Magic Mouse To Mac
Kalali
May 24, 2025 · 3 min read
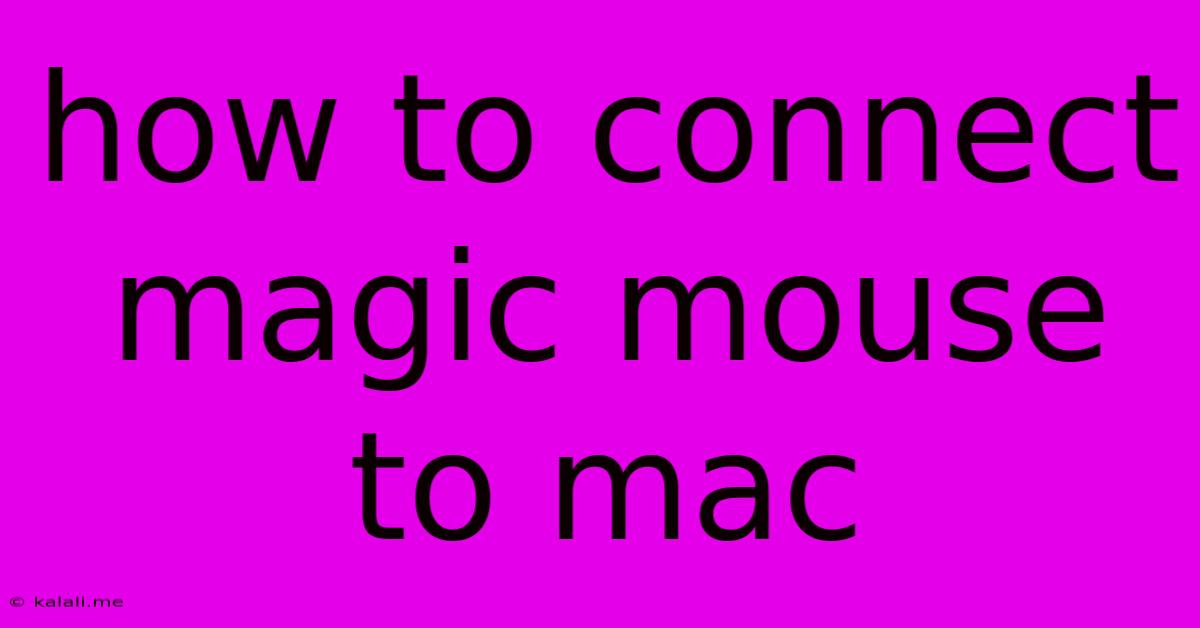
Table of Contents
How to Connect a Magic Mouse to Your Mac: A Step-by-Step Guide
Connecting your Magic Mouse to your Mac is usually a seamless process, but occasional hiccups can occur. This guide will walk you through connecting your Magic Mouse to your Mac, troubleshooting common issues, and optimizing your mouse settings for the best user experience. This article covers various connection methods, including Bluetooth and USB (via an adapter).
Understanding Your Magic Mouse Connection Options:
Most modern Magic Mice connect wirelessly via Bluetooth. However, older models might require a USB receiver. Knowing which type you have is crucial for a smooth connection.
Method 1: Connecting via Bluetooth (Most Common)
This method is ideal for most users as it's wireless and convenient.
Steps:
-
Turn on your Magic Mouse: Locate the power switch on the bottom of your mouse and slide it to the "on" position. The light on the bottom will indicate whether it is on.
-
Put your Mac into pairing mode: Click the Apple menu in the top-left corner of your screen, select "System Preferences," then "Bluetooth." Your Mac will start scanning for nearby Bluetooth devices.
-
Make your Magic Mouse discoverable: On the bottom of your Magic Mouse, you'll find a small button. Press and hold it until the light on the bottom of the mouse begins to flash rapidly. This signifies it's in pairing mode.
-
Connect in System Preferences: Your Mac should automatically detect your Magic Mouse in the Bluetooth pane. Select "Magic Mouse" from the list of devices and click "Pair."
-
Confirm the pairing code: You may be prompted to confirm a pairing code displayed on your Mac and the mouse's flashing light will stop. If successful, your mouse should now be connected and functional.
Method 2: Connecting via USB Receiver (Older Models)
Some older Magic Mouse models utilize a small USB receiver.
Steps:
-
Locate your USB receiver: This small, white dongle should have come with your Magic Mouse.
-
Insert the receiver into a USB port on your Mac.
-
Turn on your Magic Mouse: Flip the power switch on the bottom of the mouse to the "on" position. The light should illuminate. Your Mac should automatically detect the mouse and configure it.
Troubleshooting Common Connection Issues:
-
Mouse not appearing in Bluetooth settings: Ensure your Magic Mouse is turned on and sufficiently charged (for wireless models). Try restarting your Mac and your mouse. Check if Bluetooth is enabled on your Mac.
-
Intermittent connection: This could be due to interference from other Bluetooth devices. Try moving your mouse closer to your Mac or temporarily disabling other Bluetooth devices. Check for any obstructions between the mouse and the Mac. Battery issues can also be a source of this problem.
-
Mouse not responding: Ensure the mouse's batteries are properly installed and have sufficient charge. Check your mouse settings in System Preferences to ensure it's configured correctly.
Optimizing Your Magic Mouse Settings:
After successfully connecting your Magic Mouse, you can customize its settings for a more personalized experience.
- Point & Click: Adjust the tracking speed and scrolling direction within System Preferences > Mouse.
- Gestures: Enable or disable multi-finger gestures for enhanced navigation and control. You can customize these gestures as well.
- Secondary Click: Configure the right-click function (typically done with a two-finger tap).
By following these steps and troubleshooting tips, you'll be able to successfully connect your Magic Mouse to your Mac and enjoy a smooth, efficient computing experience. Remember to consult Apple's support documentation for further assistance if needed.
Latest Posts
Latest Posts
-
How To Remove A Stuck Screw
May 24, 2025
-
Getting Water Stains Out Of Wood
May 24, 2025
-
How To Throw A Grenade In Fallout 4
May 24, 2025
-
How Long Can Canned Cat Food Sit Out
May 24, 2025
-
Can I Cook Frozen Ground Beef
May 24, 2025
Related Post
Thank you for visiting our website which covers about How To Connect Magic Mouse To Mac . We hope the information provided has been useful to you. Feel free to contact us if you have any questions or need further assistance. See you next time and don't miss to bookmark.