How To Connect Mouse To Mac
Kalali
May 21, 2025 · 3 min read
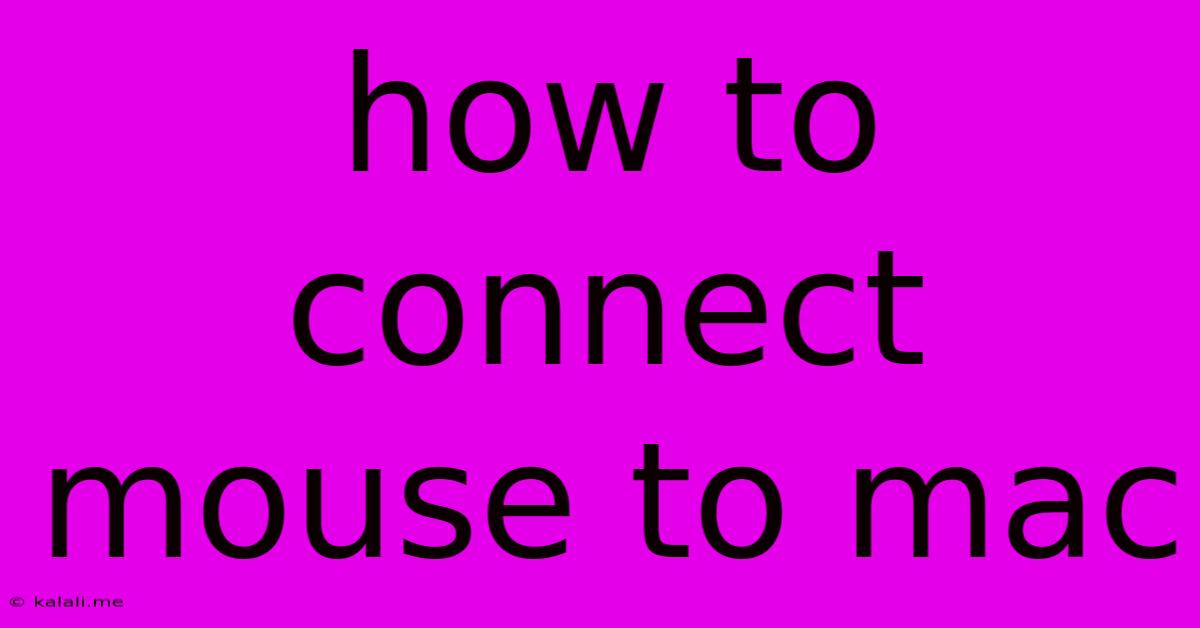
Table of Contents
How to Connect a Mouse to Your Mac: A Comprehensive Guide
Connecting a mouse to your Mac is generally straightforward, offering a more precise and comfortable alternative to the trackpad, especially for tasks like graphic design or gaming. This guide covers various connection methods, troubleshooting common issues, and optimizing your mouse settings for the best experience. This is your complete guide to effortlessly connecting your mouse to your Mac, regardless of the mouse type you own.
Why Connect a Mouse to Your Mac?
While Mac trackpads are excellent, a mouse offers several advantages:
- Improved Precision: Mice often provide more precise cursor control, crucial for tasks requiring fine motor skills like photo editing or CAD design.
- Ergonomics: Using a mouse can improve posture and reduce wrist strain compared to prolonged trackpad use.
- Enhanced Productivity: For specific workflows, a mouse can significantly boost efficiency.
- Gaming: Gaming mice offer features like adjustable DPI and extra buttons for a superior gaming experience.
Methods for Connecting Your Mouse:
The method for connecting your mouse depends on its type:
1. Connecting a Wired Mouse:
This is the simplest method. Simply plug the USB-A or USB-C connector of your wired mouse into an available port on your Mac. Your Mac should automatically recognize the mouse and it will be ready to use.
2. Connecting a Wireless Mouse (Bluetooth):
Most modern wireless mice use Bluetooth. Here's how to connect one:
- Put your mouse into pairing mode: This usually involves pressing and holding a button on the mouse (often located underneath) for a few seconds. Check your mouse's manual for specific instructions.
- Open Bluetooth settings on your Mac: Click the Apple menu in the top-left corner of your screen, then select "System Preferences," and click on "Bluetooth."
- Find your mouse: Your Mac will scan for nearby Bluetooth devices. Your mouse should appear in the list of available devices.
- Click "Connect": Select your mouse from the list and click "Connect." Your Mac will pair with the mouse, and it should be ready to use.
3. Connecting a Wireless Mouse (Wireless Receiver/USB Dongle):
Some wireless mice connect via a small USB receiver (dongle).
- Insert the receiver: Plug the small USB receiver that came with your mouse into an available USB port on your Mac.
- Power on your mouse: Your Mac should automatically recognize the mouse and it will be ready to use. If it doesn’t, check your mouse's manual for further instructions.
Troubleshooting Common Connection Problems:
- Mouse not recognized: Ensure the mouse is properly powered on (for wireless mice) and firmly connected (for wired mice). Try a different USB port. Restart your Mac if necessary.
- Cursor movement is jerky or unresponsive: Check your Bluetooth connection (for wireless mice) and ensure there is no interference from other devices. Try replacing the batteries in your wireless mouse.
- Buttons not working: Ensure the mouse is properly connected and that there are no software conflicts.
Optimizing Your Mouse Settings:
After connecting your mouse, you can customize its settings for a better experience:
- Go to System Settings: Open "System Settings" from your Apple menu.
- Click on "Mouse": Here you can adjust settings like pointer speed, scrolling speed, and secondary click behavior. Experiment to find settings that suit your preference.
By following these steps and tips, you can easily connect your mouse to your Mac and enjoy a more efficient and comfortable computing experience. Remember to consult your mouse's manual for any specific instructions or troubleshooting guidance.
Latest Posts
Latest Posts
-
How Do I Change The Voice On Google Translate
May 21, 2025
-
Water Heater Pressure Relief Valve Leaking
May 21, 2025
-
To God Be The Glory Meaning
May 21, 2025
-
Can You Use An Oyster Card On Thameslink
May 21, 2025
-
Fallout 4 Get Out Of Power Armor
May 21, 2025
Related Post
Thank you for visiting our website which covers about How To Connect Mouse To Mac . We hope the information provided has been useful to you. Feel free to contact us if you have any questions or need further assistance. See you next time and don't miss to bookmark.