How To Connect The Magic Mouse
Kalali
May 21, 2025 · 3 min read
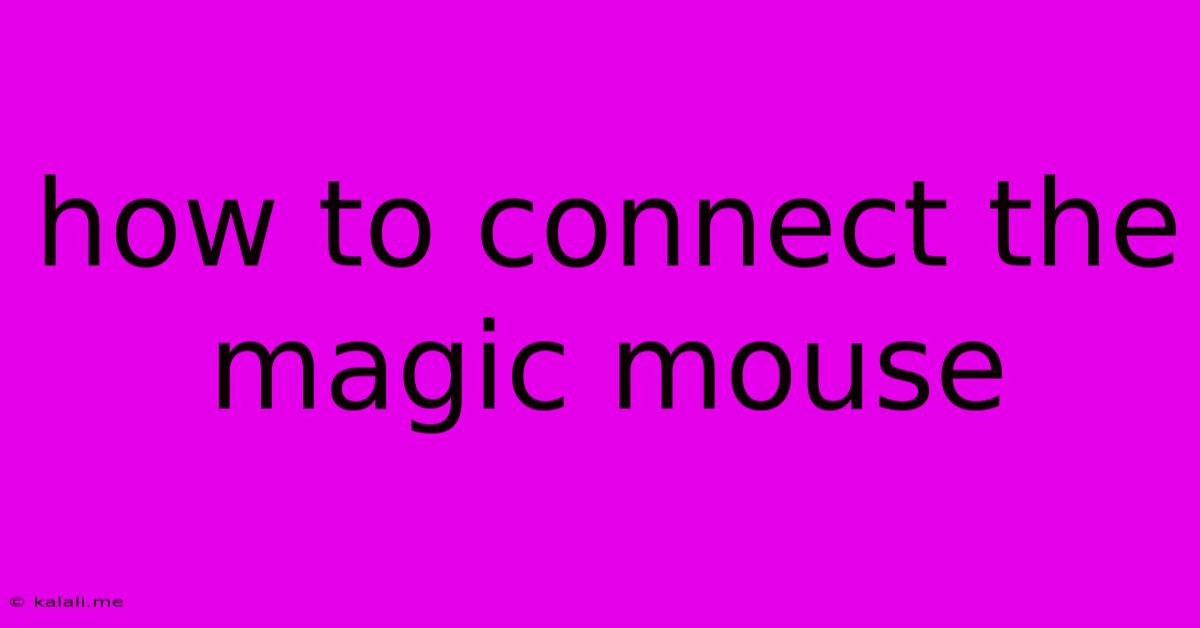
Table of Contents
How to Connect Your Magic Mouse: A Step-by-Step Guide
Connecting your Apple Magic Mouse is generally straightforward, but minor variations exist depending on your macOS version and whether you're using Bluetooth or a USB receiver. This guide covers all the bases, ensuring a smooth connection every time. This article will cover troubleshooting common connection issues as well. Let's get started!
What you'll need:
- Your Apple Magic Mouse
- A compatible Mac or Apple device (Check Apple's website for supported devices)
- Either a fresh set of batteries (AA) or a charged internal battery (for newer models).
Method 1: Connecting via Bluetooth (Most Common)
This method is the easiest and most common way to connect your Magic Mouse. It utilizes the built-in Bluetooth capabilities of your Mac or Apple device.
- Turn on your Magic Mouse: Make sure the power switch (located on the bottom of the mouse) is in the "on" position. The indicator light will likely blink, confirming it's ready to pair.
- Put your Mac into pairing mode: Click the Apple menu in the top-left corner of your screen, select "System Preferences," then "Bluetooth." Your Mac's Bluetooth should already be on, but if it's not, click the "Bluetooth" button to turn it on.
- Wait for your Magic Mouse to appear: Your Magic Mouse should appear in the "Other Devices" list. This may take a few moments.
- Click "Connect": Select your Magic Mouse from the list and click "Connect." Your mouse should now be connected and ready to use. If prompted, enter the pairing code displayed on your Mac into the mouse’s indicator light (this step is not always needed).
- Check Functionality: Move your mouse around to ensure it is working correctly. If it doesn't work, retry steps 1-4.
Method 2: Connecting via USB Receiver (Less Common)
Some older Magic Mouse models may come with a small USB receiver (a tiny dongle). If this is the case, follow these steps:
- Insert the USB receiver: Plug the small USB receiver into an available USB port on your Mac.
- Turn on your Magic Mouse: Ensure the power switch is on. The Magic Mouse should automatically connect to the receiver.
- Test Functionality: Move the mouse to confirm the connection.
Troubleshooting Common Connection Issues:
- Mouse not powering on: Check the batteries. If using rechargeable batteries, make sure they are properly charged.
- Mouse not appearing in Bluetooth list: Ensure Bluetooth is enabled on your Mac and that your mouse is within range. Try restarting both your mouse and your Mac.
- Mouse cursor jumps erratically: Check for interference from other Bluetooth devices. Try moving other devices further away.
- Mouse not responding: Try restarting your Mac. If the problem persists, you might need to reinstall the Bluetooth driver on your Mac (this is rare).
Optimizing your Magic Mouse Experience:
After connecting, explore your Mac's System Preferences to customize your Magic Mouse settings. This allows you to adjust things like pointer speed, scrolling speed, and secondary click functionality.
This comprehensive guide should help you successfully connect your Magic Mouse. If you continue to experience problems, contacting Apple Support may be necessary. Remember to check your device's compatibility with the Magic Mouse before starting the process. Happy clicking!
Latest Posts
Latest Posts
-
How Do You Say How Long In Spanish
May 23, 2025
-
Wordpress Get Attachment Parent Post By Id
May 23, 2025
-
Why Are French People Called Frogs
May 23, 2025
-
Control My Phone Screen Using Bluetooth
May 23, 2025
-
How To Have Big Parentheses Latex
May 23, 2025
Related Post
Thank you for visiting our website which covers about How To Connect The Magic Mouse . We hope the information provided has been useful to you. Feel free to contact us if you have any questions or need further assistance. See you next time and don't miss to bookmark.