How To Enable Find My Mac
Kalali
May 24, 2025 · 3 min read
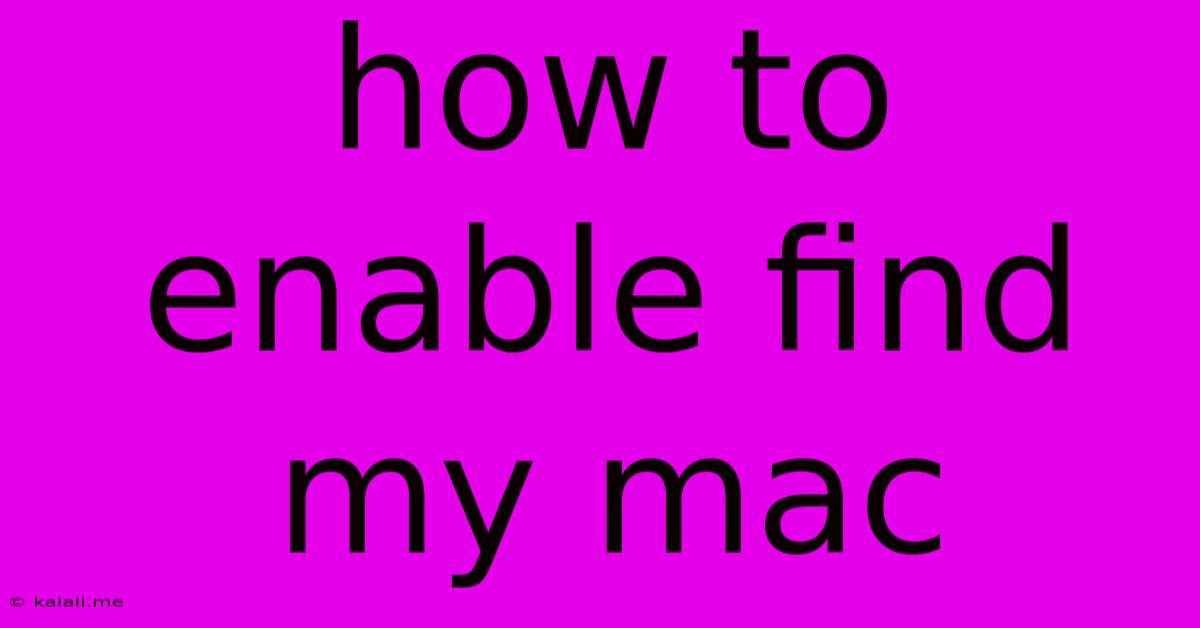
Table of Contents
How to Enable Find My Mac: A Comprehensive Guide
Meta Description: Learn how to activate and utilize Find My Mac for peace of mind. This comprehensive guide covers all the steps, from initial setup to advanced features, ensuring you can locate your Mac easily if lost or stolen. We'll also cover troubleshooting common issues.
Losing your Mac can be a stressful experience, but with Find My Mac enabled, you can significantly increase your chances of recovering it. This handy feature, built into macOS, allows you to locate your missing device on a map, remotely lock it, and even erase its data to protect your privacy. This guide will walk you through the process of enabling and using Find My Mac, ensuring you're prepared for any unforeseen circumstances.
Step 1: Ensure Your Mac Meets the Requirements
Before you begin, it's important to ensure your Mac meets the basic requirements for Find My Mac:
- macOS Version: You need to be running macOS Monterey (12) or later. Older versions of macOS might have a similar feature, but it may be accessed differently and have different functionalities.
- Apple ID: You'll need an active Apple ID and be signed in to your Mac. This is crucial for Find My Mac to function correctly.
- Internet Connection: Your Mac needs to be connected to the internet (Wi-Fi or cellular) for Find My Mac to locate it and for remote actions to work.
Step 2: Enabling Find My Mac
Activating Find My Mac is straightforward:
- Open System Preferences: Click the Apple menu in the top-left corner of your screen and select "System Preferences."
- Select Apple ID: Click on your Apple ID. This will open a panel displaying various Apple services connected to your account.
- Find "Find My": Look for "Find My" in the list of services.
- Enable "Find My Mac": Ensure the toggle switch next to "Find My Mac" is turned on (it should be green).
That's it! Your Mac is now registered with Find My. You can now locate it from another Apple device or through the iCloud website.
Step 3: Utilizing Find My Mac's Features
Once enabled, Find My Mac offers several powerful features:
- Locate Your Mac: Use the Find My app on your iPhone, iPad, or another Mac, or access iCloud.com/find to see your Mac's location on a map.
- Play a Sound: If your Mac is nearby but you can't find it, use the "Play Sound" feature to help you locate it. This will make your Mac emit a sound, even if it's on silent.
- Lost Mode: If you believe your Mac is lost or stolen, activate "Lost Mode." This will lock your Mac with a passcode, display a custom message with your contact information, and allow you to track its location.
- Erase Mac: As a last resort, if you're certain you won't be able to recover your Mac, you can remotely erase all the data on it to protect your sensitive information. This action is irreversible.
Step 4: Troubleshooting
If you're having trouble enabling or using Find My Mac:
- Check your Internet Connection: Ensure your Mac has a stable internet connection.
- Verify your Apple ID: Make sure you're signed in with the correct Apple ID on your Mac.
- Restart your Mac: A simple restart can often resolve minor software glitches.
- Check System Updates: Ensure your macOS is up to date. Outdated software can sometimes interfere with the functionality of Find My Mac.
- Contact Apple Support: If you continue to experience problems, consider contacting Apple Support for further assistance.
Conclusion: Proactive Protection for Your Mac
Enabling Find My Mac is a crucial step in protecting your valuable device. By taking a few minutes to follow these steps, you'll significantly improve your chances of recovering your Mac if it's ever lost or stolen. Remember to regularly check that Find My Mac remains enabled and that your contact information is up-to-date within Lost Mode. This proactive measure provides peace of mind and safeguards your data.
Latest Posts
Latest Posts
-
How To Remove Super Glue From Glass
May 24, 2025
-
How To Get Paint Off Hardwood Floors
May 24, 2025
-
Age Of Romeo In Romeo And Juliet
May 24, 2025
-
How Do You Know If Meat Is Bad
May 24, 2025
-
What Is A Natural Hat Trick
May 24, 2025
Related Post
Thank you for visiting our website which covers about How To Enable Find My Mac . We hope the information provided has been useful to you. Feel free to contact us if you have any questions or need further assistance. See you next time and don't miss to bookmark.