How To Erase Gmail Search History
Kalali
May 22, 2025 · 3 min read
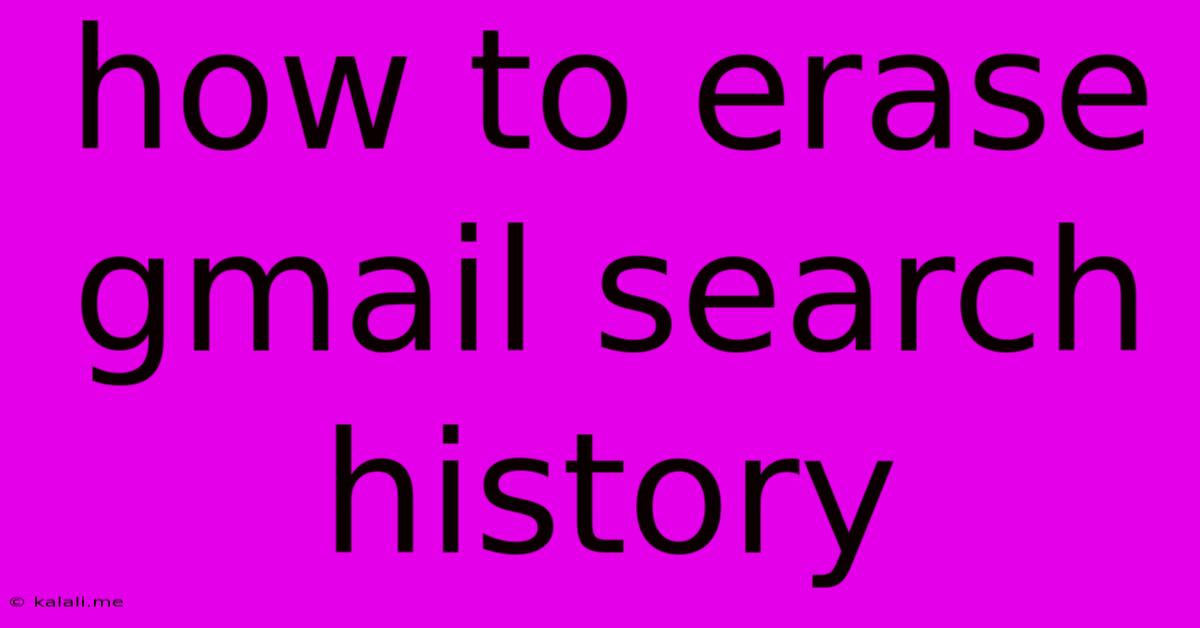
Table of Contents
How to Erase Your Gmail Search History: A Comprehensive Guide
Clearing your Gmail search history can enhance your privacy and streamline your search experience. This guide will walk you through the process, covering various methods and addressing common concerns. Whether you're looking to remove specific searches or your entire history, we've got you covered.
Gmail doesn't offer a single button to erase your entire search history like some browsers do. However, there are effective strategies to manage and remove your search history, ensuring a cleaner, more private Gmail experience.
Understanding Gmail Search History
Before diving into the methods, it's crucial to understand what constitutes your Gmail search history. It's not a separate, independently stored log file. Instead, it's tied to your Gmail activity. This means removing your search history involves managing your overall search activity within Gmail.
Methods to Erase Your Gmail Search History
There are several ways to approach this, each offering different levels of control:
1. Clearing Your Browsing History (Most Effective for Recent Searches):
This is the quickest method for removing recent searches, as it clears your browser's cache and cookies related to Gmail. Remember that this method affects all browsing history on your chosen browser, not just Gmail.
- Chrome: Open Chrome, click the three vertical dots (More) > History > Clear browsing data. Select "Browsing history" and choose your time range (last hour, last day, etc.).
- Firefox: Open Firefox, click the three horizontal lines (Menu) > History > Clear Recent History. Select "Time range to clear" and choose your preference.
- Safari: Open Safari, click History > Clear History. Select your timeframe.
- Edge: Open Edge, click the three horizontal dots (More actions) > History > Clear browsing data. Choose your timeframe and select "Browsing history".
2. Removing Individual Search Results (Precise Control):
While you can't directly delete individual search entries from a history list, you can achieve a similar effect by using precise search terms. If you remember the search terms, try refining your search until you find the unwanted emails, then delete those emails. This will effectively remove the results from future searches.
3. Deleting Emails (Effective for Removing Context):
Deleting emails related to a specific search effectively removes the content from your inbox and subsequently makes it less likely to reappear in search results. This is useful if the search results are mainly based on the content of specific emails.
4. Advanced Search Operators (For Targeted Removal):
Gmail's advanced search operators allow you to filter emails based on various criteria (sender, recipient, subject, date, etc.). Use these operators to locate specific email threads related to your search and then delete them. This targeted approach offers fine-grained control over what gets removed.
5. Sign Out and Sign Back In (For Minor Cache Clearing): Sometimes simply signing out of your Gmail account and then signing back in can refresh your session and remove some temporary search data.
Important Considerations
- No Complete History Deletion: Gmail doesn't allow for complete deletion of all past search history in a single action.
- Third-Party Apps: Be cautious when using third-party apps to manage your Gmail data. Ensure you trust the app developer.
- Regular Maintenance: Regularly deleting unnecessary emails and clearing your browser history is the best way to keep your Gmail search results relevant and manageable.
By combining these methods, you can effectively manage and remove your Gmail search history, maintaining a more private and organized inbox. Remember that the effectiveness of each method depends on how recent your search history is and how much you remember about the content.
Latest Posts
Latest Posts
-
Bread Not Rising In Bread Machine
May 22, 2025
-
How To Address More Than One Person In An Email
May 22, 2025
-
The Broker Guardians Of The Galaxy
May 22, 2025
-
Whats The Difference Between A Coat And Jacket
May 22, 2025
-
Piggy Dies In Lord Of The Flies
May 22, 2025
Related Post
Thank you for visiting our website which covers about How To Erase Gmail Search History . We hope the information provided has been useful to you. Feel free to contact us if you have any questions or need further assistance. See you next time and don't miss to bookmark.